Best Tips to Export Gmail Emails to Hard Drive with All Attachments
Google Mail is an email service provider that helps with communication and the transfer or sharing of information. Google’s Mail servers scan emails for multiple purposes, including filtering for malware and spam. A Gmail account has a finite storage capacity of 15 GB, and if a user attempts to exceed this limit, it can lead to non-functioning Gmail services and data loss. Therefore, it is recommended to export Gmail emails to hard drive or external device with all their attachments.
So the user’s advice is to save their data to secondary storage devices like SD Cards and external Hard Drives. Which helps the users to export their data and access it any time they wish to. Therefore, the below section discusses the manual solution (Google Takeout) to save Gmail email to a hard drive.
Quick Guide to Save Emails!
It is quite easy to backup all my Gmail emails to Hard Drive / Computer / PC. For this, you need to just follow the steps:
4 Steps to Export Gmail Emails to Hard Drive:
- Step.1: Download and Install the Software.
- Step.2: Login to Your Gmail Account using Software Panel.
- Step.3: Select Emails and Required Attributes.
- Step.4: Select File type to Save Gmail Email to Hard Drive.
Get a Quick Solution to Save Gmail Email to PDF Format
What is the Need to Save Gmail Email to Hard Drive?
Due to issues with Gmail, many users prefer to move Gmail to external hard drive. In addition, users can become frustrated with the unstable functioning of Gmail, which can cause inaccessibility of their account and result in complete data loss. To avoid these issues, it is suggested that users make a copy of their email items to an external hard drive, allowing for the physical presence of their entire data.
The saved copy can be especially helpful if the server crashes, ensuring that users can still access their data. Even if the data approaches Gmail’s maximum size limit, users can still make a copy of their data to an external hard drive and delete it from their Gmail account.
Manual Method to Export Gmail Emails to Hard Drive
Gmail emails can be copied to secondary storage devices such as external hard drives using Google Takeout services, which allow users to export their Gmail data on their local machine. As the name suggests, Google Takeout helps users “take out” their data from Gmail. The main attractive feature is the ability to filter data and select specific items for saving Gmail emails to external hard drives.
Google Takeout will then download all selected data and save it in a compressed .zip file on the secondary storage device. This process is very helpful for users who want to move Gmail to external hard drive.
Let’s move on to how to export Gmail emails to an external hard drive efficiently with its proper step-by-step process.
1. Visit www.takeout.google.com and Login into your Google Account.
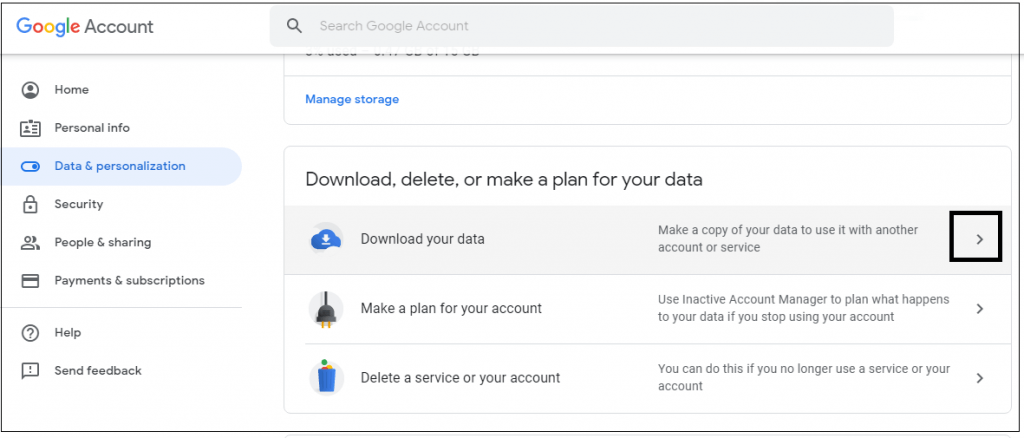
2. Now, first click on the deselect all button and then select the items that need to be saved from Gmail account.
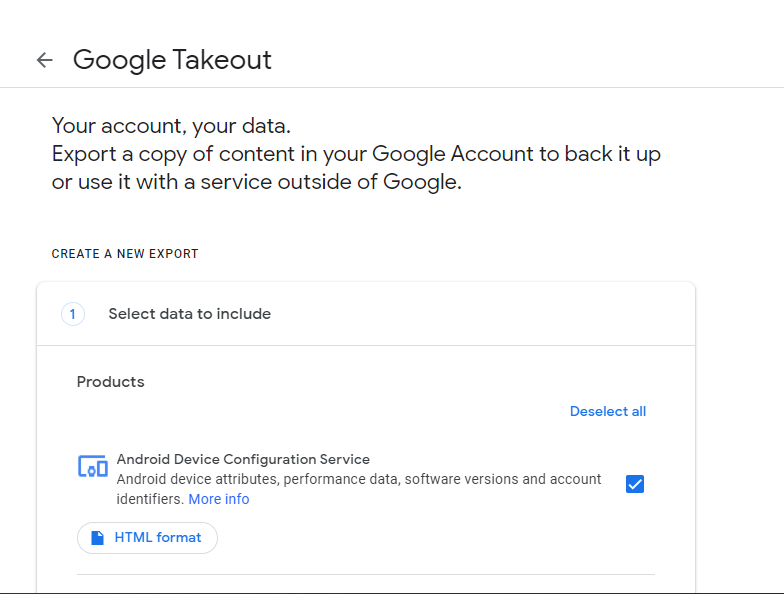
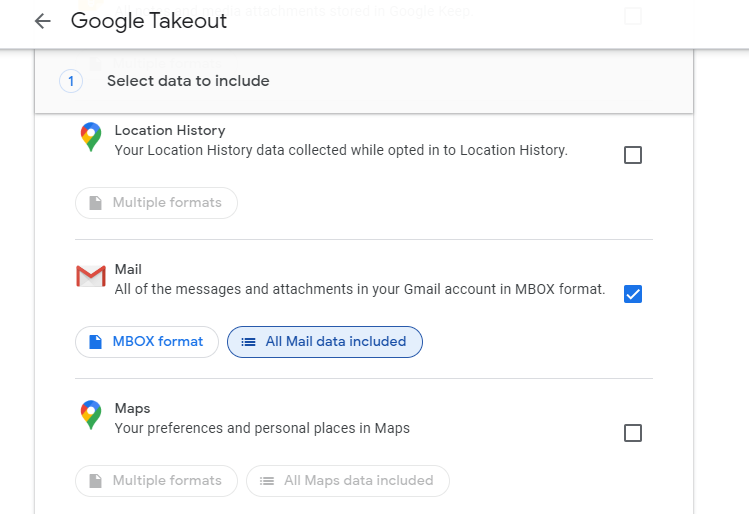
3. Next, select the delivery method, file type, and file size for the selected items.
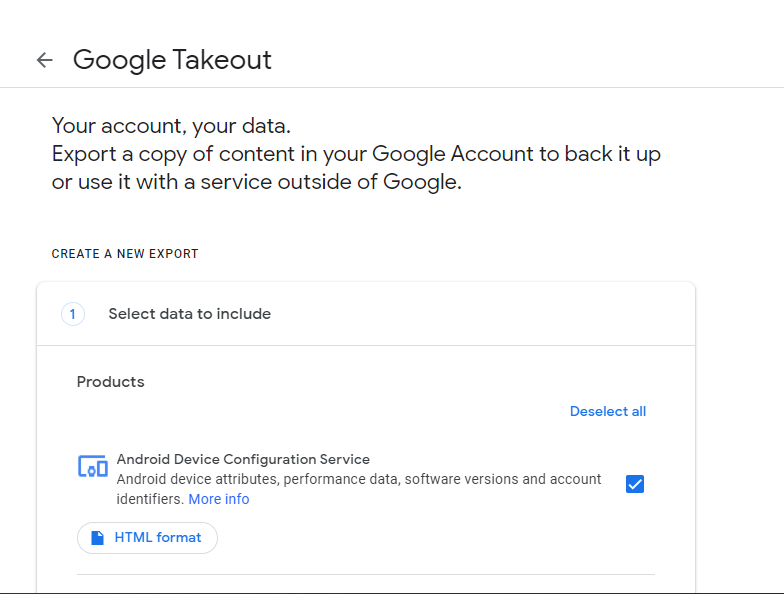
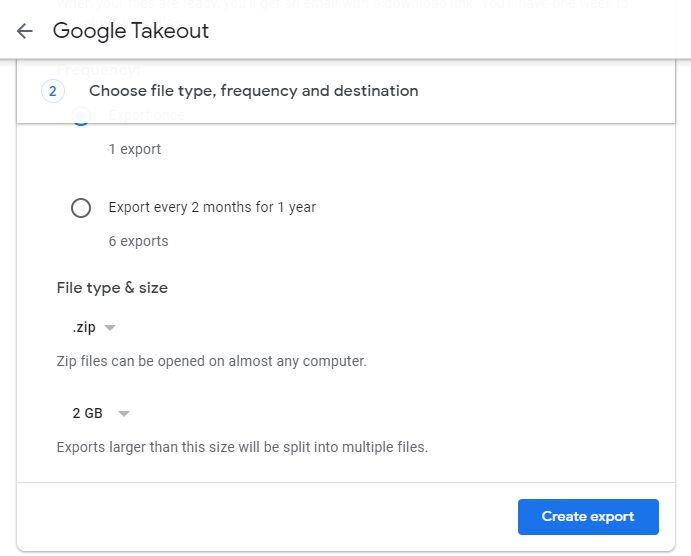
4. Then, click on the Create Export button to archive Gmail emails. As downloading starts, the user have to check the current status on the display.
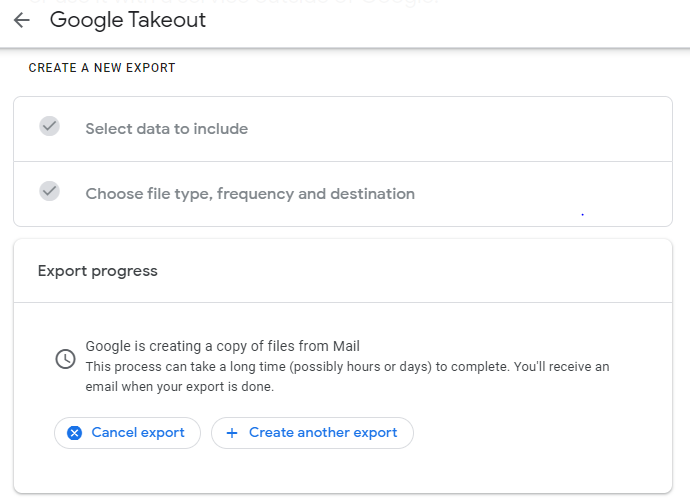
5. After downloading press the Save button to export Gmail emails to an external hard drive or to transfer Gmail to SD card. The downloaded file will be a compressed one ie, a .zip file.
Limitations of the Manual Method to Save Gmail to Hard Drive
Go through the following manual method drawbacks while a user tries to export or save Gmail email to hard drive as mentioned below:
- Only limited attempts to download archived files
- Google Takeout creates issues during its downloading process.
- Users are unable to download files properly.
- Highly time-consuming during downloading an archive folder that is nearly 2GB.
- Really difficult for the normal person (technically unknown persons).
Automated Solution to Export Gmail Emails to Hard Drive
Use Free Gmail Backup Tool to create save Gmail emails on external hard drives. The issues mentioned in the manual method get eliminated and make a user-friendly approach to export Gmail emails to external HDD / Hard Drive.
This software also helps to create the copy of emails, calendars, contacts, etc. from single and multiple accounts. The tool also helps to save data in any file format like PDF, MSG, EML, etc. The working of this tool is really simple so no extra knowledge is needed which makes any head-burn.
5 Simple Steps to Save Gmail Email to Hard Drive are:
Step-1: “Free Download” and “Install” the Software to backup all Gmail emails and export to hard drive.

Step-2: Enter your Gmail account credentials for “Login”.

Step-3: Select required Email Format, “Category” of Gmail Data and “Apply Filter” option.

Step-4: Next, “Browse” the location of the Hard Drive to save Gmail emails.

Step-5: Click on “Start” button to start the process to export gmail emails to hard drive.

Conclusion
The above content discussed the proper manual procedure to export gmail emails to hard drive, using the built-in function of Gmail, which is Google Takeout. The limitations of this manual method were also mentioned. To avoid the extra burden of manual procedures, an automated solution that involves the expert tool to move Gmail to external hard drive was also mentioned.
Frequently Asked Question
A: By using Google Takeout you can save Gmail messages in MBOX format only. Whereas the expert software allows you to save in PST, EML, MSG & MBOX formats.
A: Yes, the software allows you to save all attachments from each email.
A: Google Takeout will takeout too much time to create an archive and then download data. It is recommended to use a professional tool mentioned in the blog, which is much faster.
A: Yes, the expert tool allows you to pause and resume the process, whenever you want.

