Import OLM to Outlook 2016 to Access It Beyond Outlook for Mac 2011/ 2016
The outlook for Mac is an Outlook for Windows equivalent email client that works in a Mac environment. It works just like Windows Outlook though it stores its entire database in OLM file format, which is completely different from Windows Outlook PST. The OLM file format is specially used by Mac Outlook and its usage are the same as Outlook PST on Windows. So, it means OLM files stores the entire mailbox data like emails, contacts, calendars, and other data items.
However, with continuous evolution in the technology, some Mac Outlook users might want to use Outlook for Windows and doing so is not that easy because of platform difference. And if somehow users get migrated from Mac Outlook to Windows Outlook then, they can experience some serious issues while accessing their mailbox data stored within the OLM file in Windows Outlook. Considering all such problems, today we’ve come up with this technical guide. Here, we will show you two different ways to import OLM file to Outlook 2016 for Windows based on different user requirements.
Add OLM to Outlook 2016 For Windows Directly
“Recently, I had to switch from Mac platform to Windows PC due to some changes in our business strategy. But, now I don’t know how to import OLM into Windows Outlook 2016. I want to transfer all my OLM emails and other data items from Mac Outlook to Windows Outlook. I’m not getting any appropriate approach to import OLM to Outlook for Windows 2016. Moreover, I need to perform this migration as quickly as possible so any handy insights would be welcomed.”
Resolution. In order to resolve how to import .olm file to Windows Outlook 2016 query follow the instructions given below:
Step 1. Export OLM File from Mac Outlook 2011
- Launch Mac Outlook and open the folder you want to export. Click on Tools tab and select the Export option
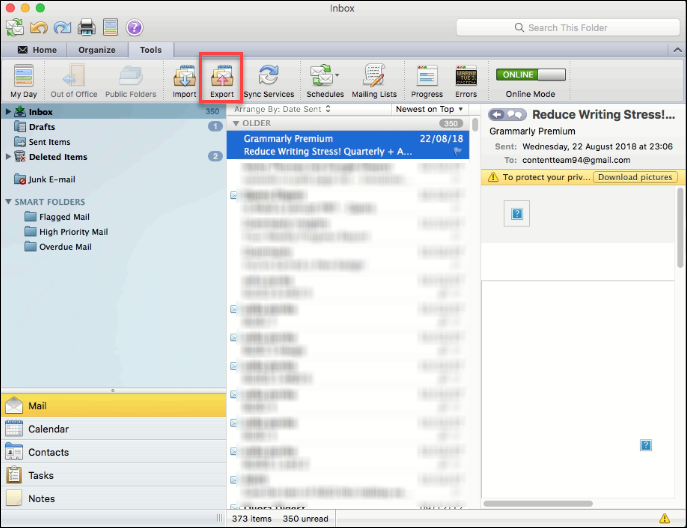
- Select Outlook for Mac Data File (.olm) and Categories you want to export like Emails, Contacts, Calendars, etc. Click on the Next arrow
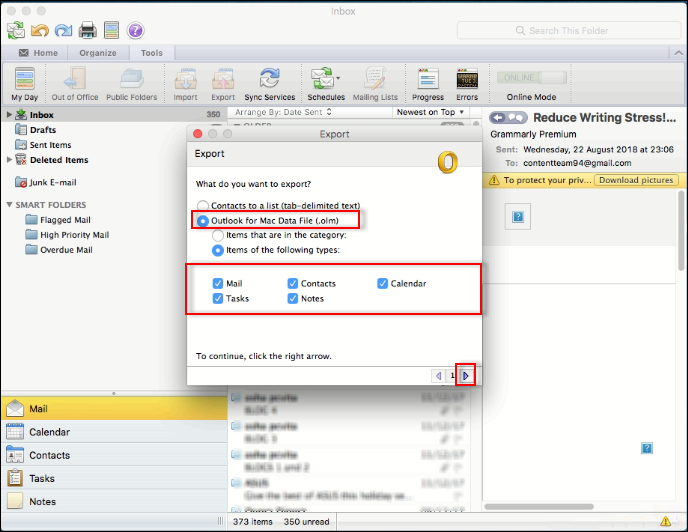
- Choose No, do not delete items option from Delete after exporting wizard. Hit the Next icon
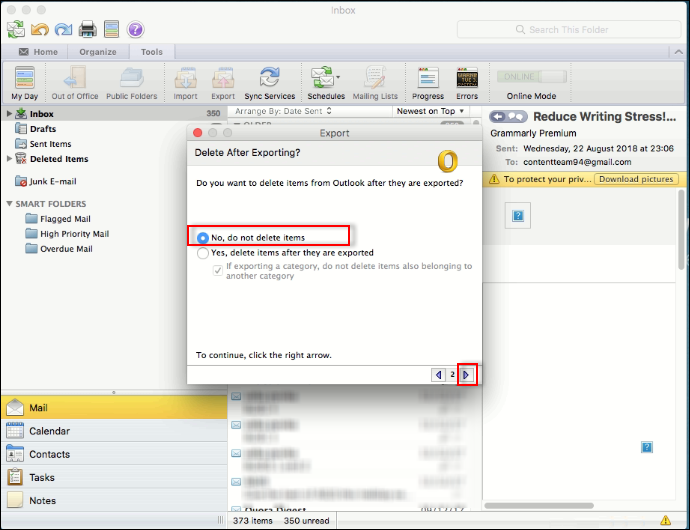
- Enter a name and browse a destination location for the resultant file. Click Save
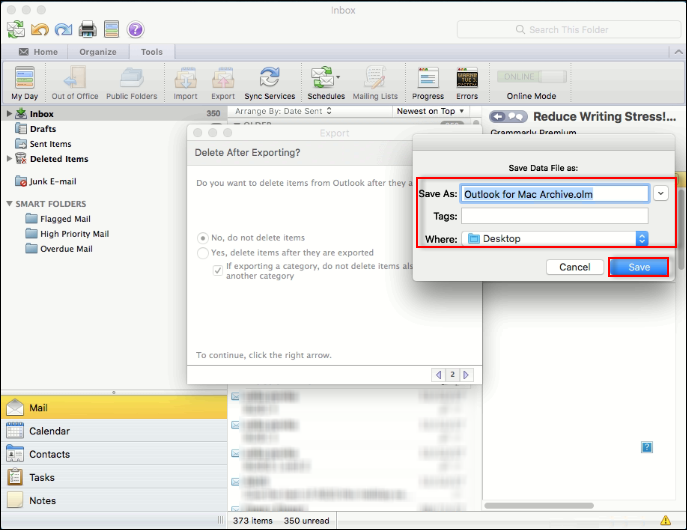
- Data export process from Mac Outlook will begin right after this and let the process gets completed successfully
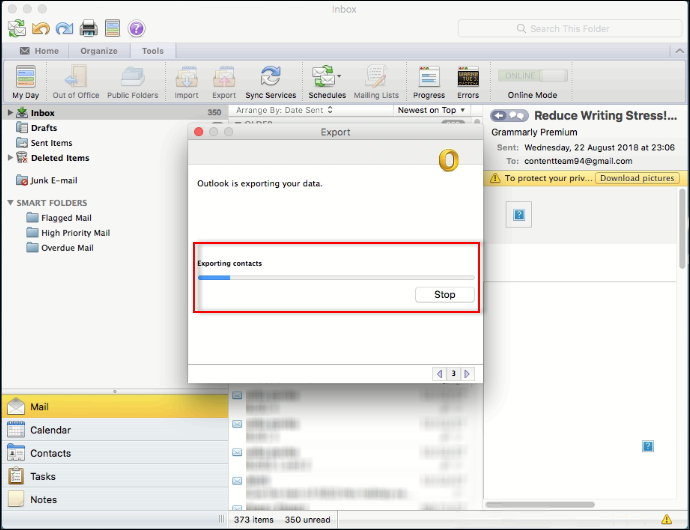
Step 2. Import OLM to Outlook 2016 for Windows
- Download and launch the OLM to PST Converter for Mac. Click on Add File/Folder(s) button and add OLM file to Outlook you want to split and import
For Windows
Download Now
Purchase Now
For Mac
Download Now
Purchase Now
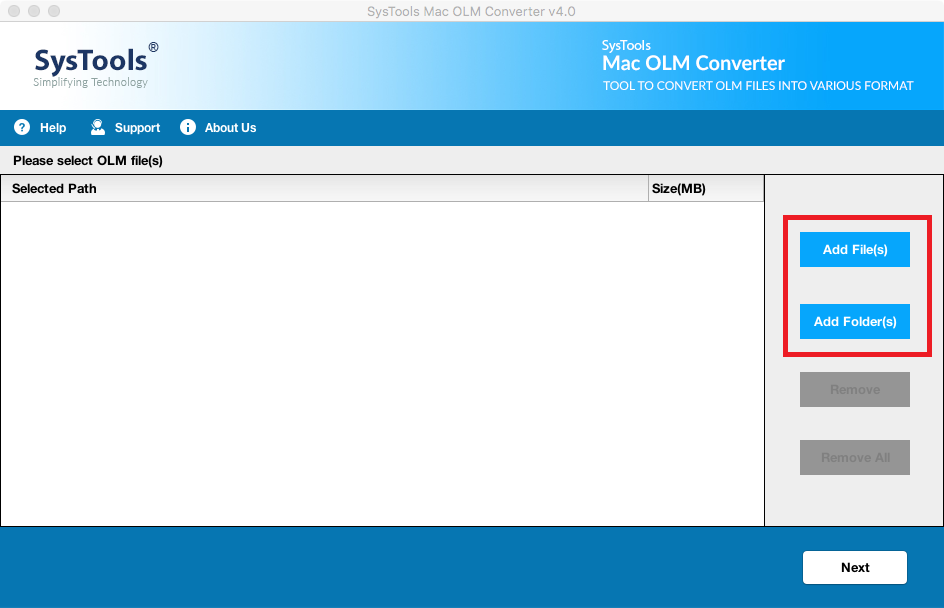
- After adding the file in software, it will display the name and total size of added OLM file. Click Next
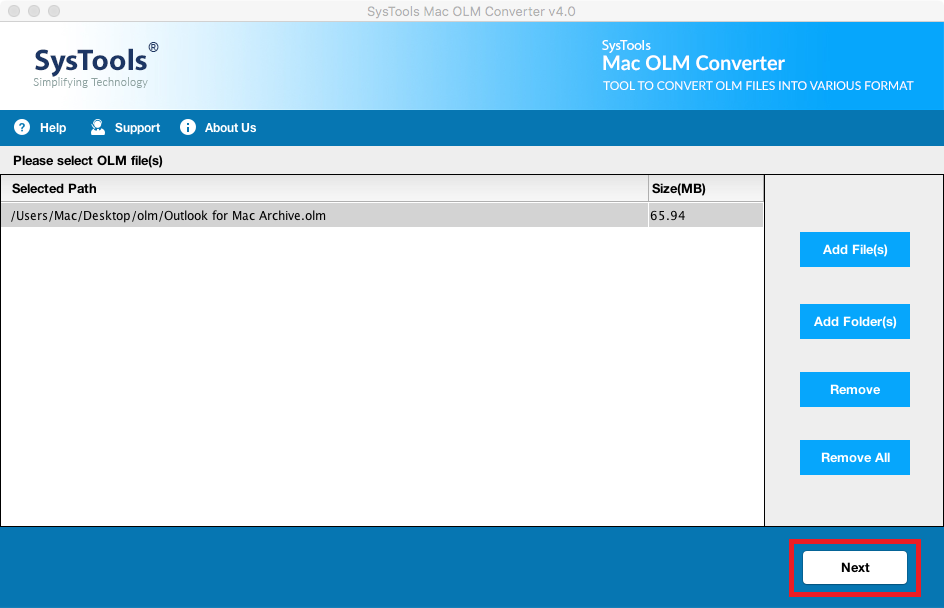
- Select Export All Folders or Export Selected Folder(s) option and select PST as Export Type. Hit the Advanced Settings button
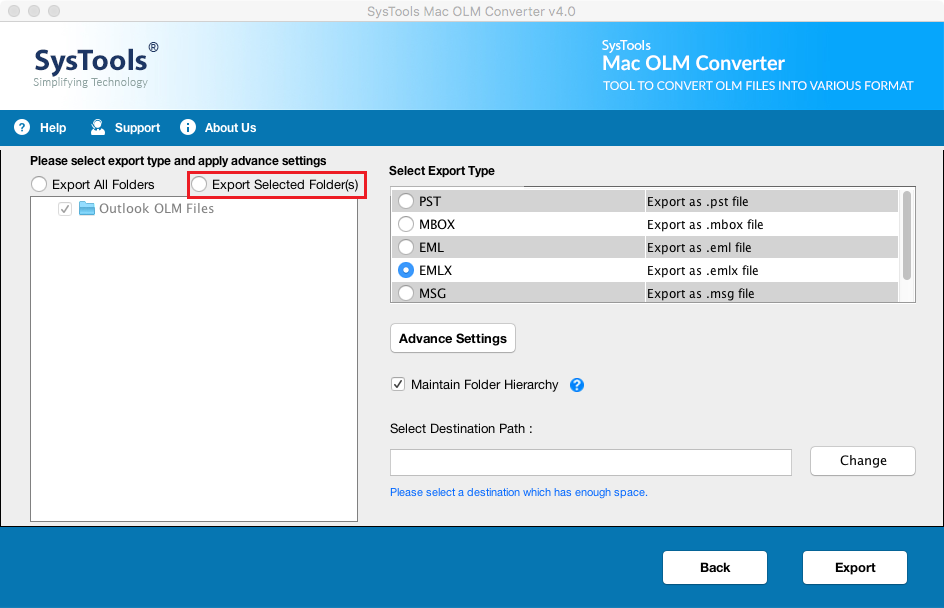
PS: There come times when the Mac Outlook OLM file exceeds its defined size due to which it starts generating various performance issues in the application. Thereafter, Outlook for Mac users might want to add OLM to Outlook 2016 for Windows with splitting the large sized OLM file. A live example of this scenario is as follows:
“Hi, experts! As I receive hundreds of emails on a daily basis and this makes my Mac Outlook mailbox very large in size. Also, I don’t want to use Mac Outlook 2011 anymore due to some troubles. So, can anybody please suggest me any technique to import OLM to Outlook 2016 for Windows. One more question; can I split my large-sized OLM file into small parts as it will be easy for me to access its emails later in Windows Outlook? Thank you in advance!”
So, with Mac Outlook Converter you can split the OLM file into small sized PST data files.
- Now, you can do the preferred settings for resultant PST as you can Split PST (in MB), select desired Categories you want to export and apply the Date Filter. Once its all done, click Save to apply changes
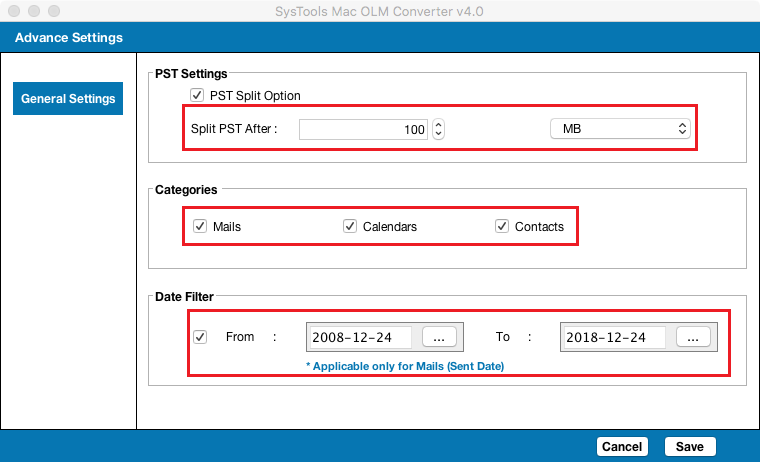
- Click on Change and browse a destination location for the output PST and click on Export
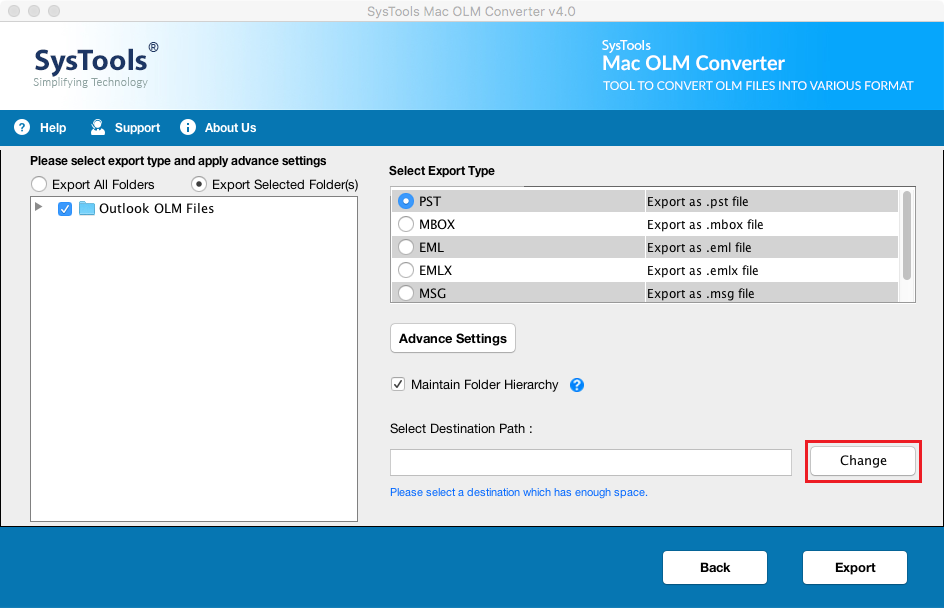
- OLM export process will begin after this and the current status of the ongoing process will be displayed by the software
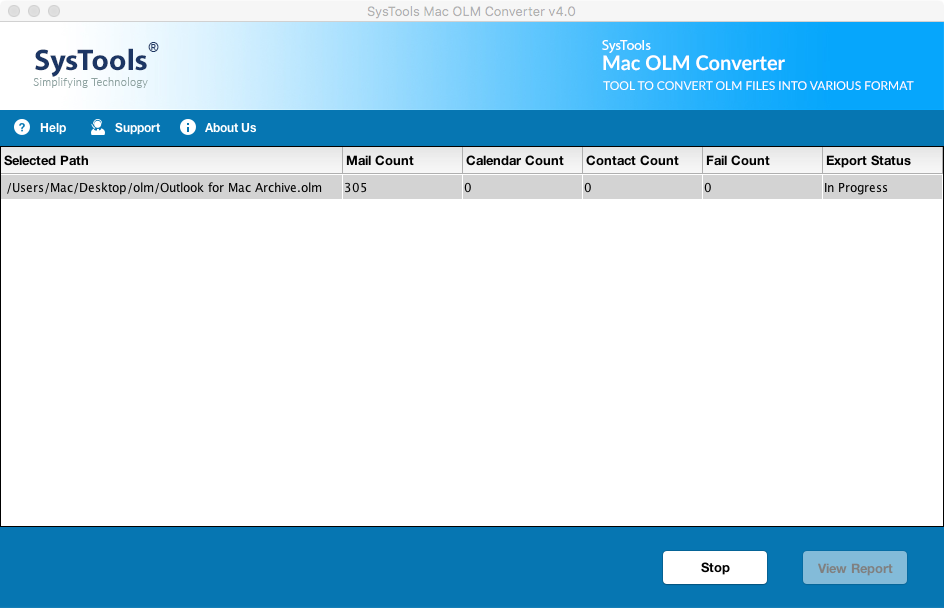
- After this, you can import the resultant PST to Outlook for Windows.
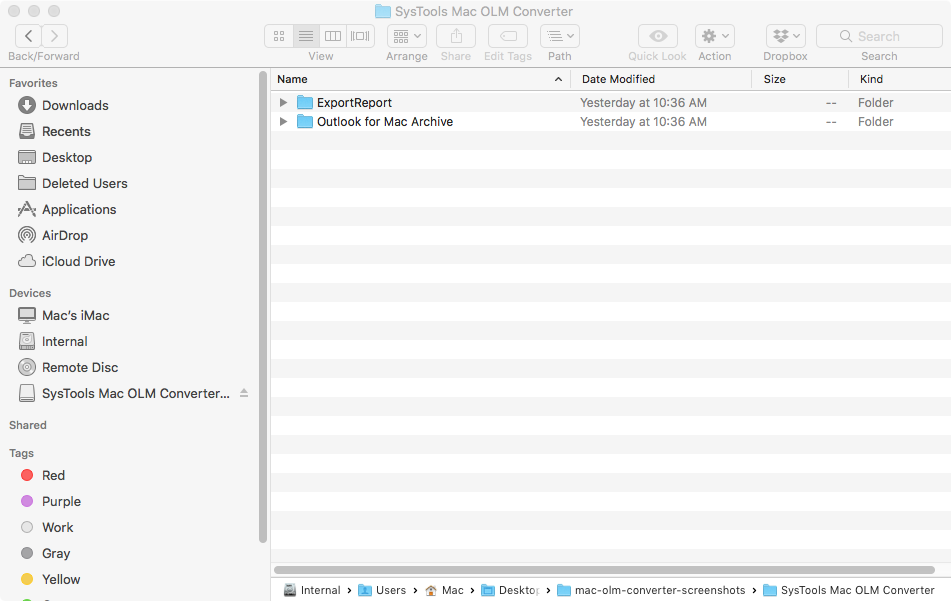
Step 3. Import OLM to Outlook 2016 for Windows
- Open Outlook for Windows 2016 and click on the File tab. Select Open & Export
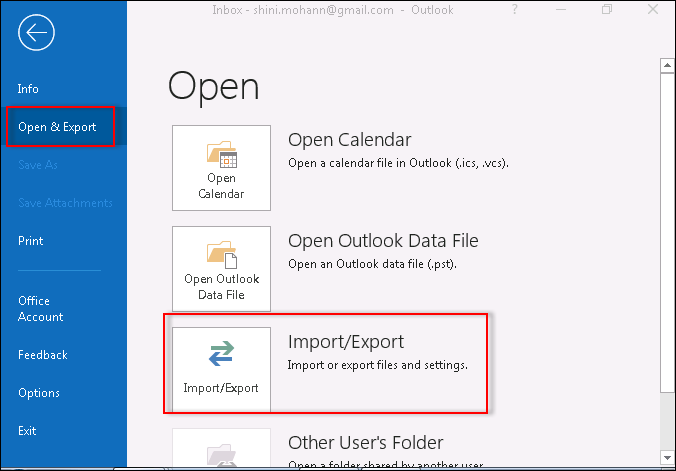
- Import and Export Wizard will pop up after this. Click Import from another program or file >> Next
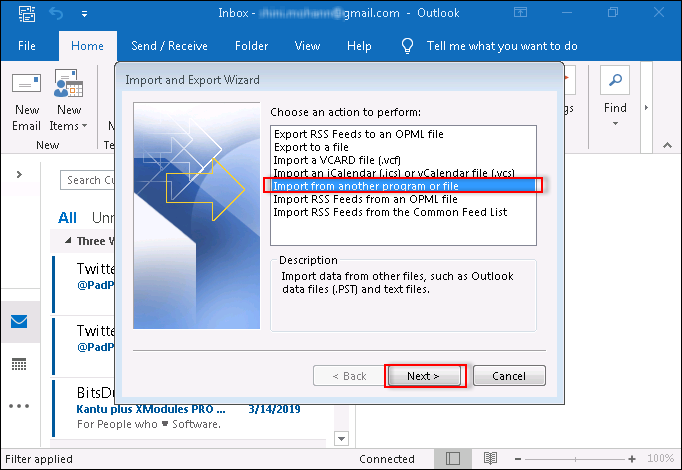
- Select Outlook Data File (.pst) option from the following window and click on the Next button
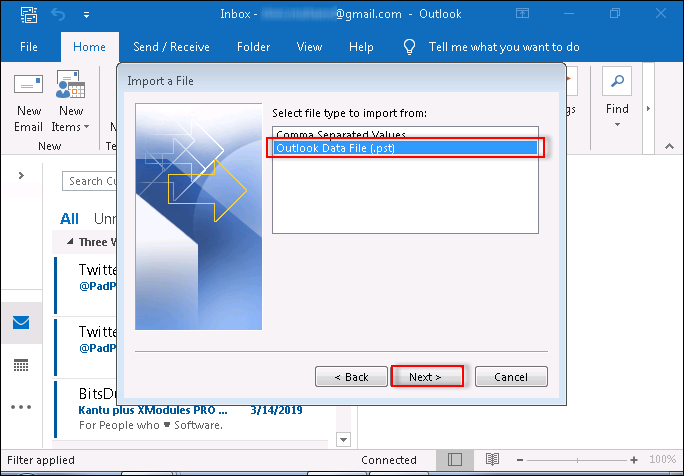
- Browse the destination location for the output file that you’ve exported from step 1 and check other desired options. Click Next
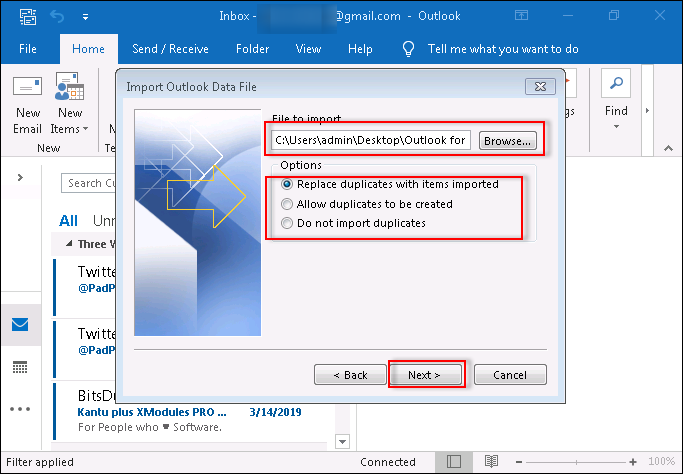
- From Import Outlook Data File wizard, choose appropriate options and click Finish
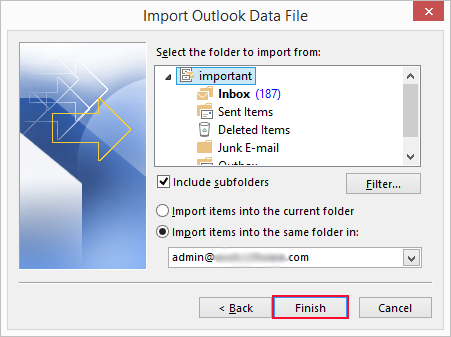
- After all this, you’ll find that all your Mac Outlook emails stored within OLM file are exported in Windows Outlook and you can access them effortlessly.
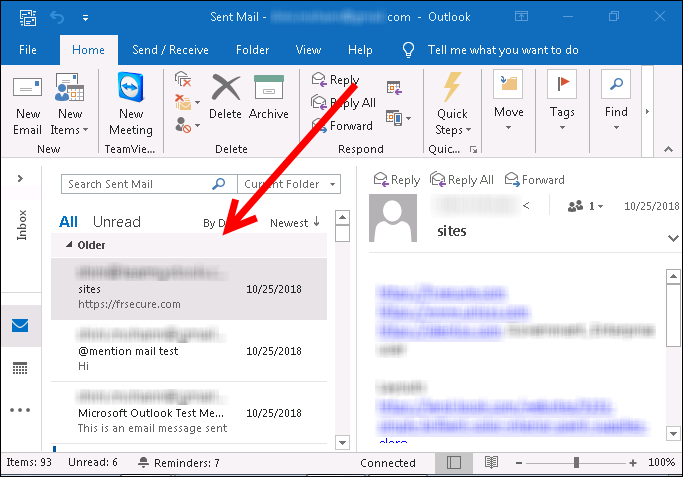
Summing It Up
This article discusses how to import OLM into Windows Outlook 2016 query. Despite this, we’ve detailed a step-by-step procedure to import OLM to Outlook 2016. Now, it is recommended to follow the steps carefully and sequentially to avoid data loss conditions.

