Quick and Easy Ways to Transfer Outlook Contacts to iCloud
Outlook is a desktop mail client that stores contacts such as email addresses, phone numbers, birthdays, etc., so you can send emails without a hassle. Sometimes you may want to back up your Outlook contacts to other locations or directly to your iCloud. In this case, you need to transfer Outlook contacts to iCloud. So, users have a problem on how to do it. The answer to this question is explained in this useful article, which shows how to import Outlook contacts to iCloud.
iCloud mail is one of the popular cloud storage services. It is available on Mac and Windows. Users choose iCloud service for its security features. It is available on Mac and Windows. Users choose iCloud service for its security features. iCloud are more secure than local backups. Many users still do not know that storing Outlook contacts in iCloud makes them more secure and allows you to access them anytime.
So, without wasting any time, let’s get started with the process, but before that, let us discuss some of the reasons that compel users to export Outlook contacts to iCloud.
Why Need to Import Outlook Contacts to iCloud?
In this section, we will explain the reasons for doing a job. Some of them are discussed below:
- Apple iCloud is smoother for managing data than the MS Outlook email application.
- The security and privacy for contacts and other email data provided by iCloud are better than the Outlook application.
- All the contacts are kept on the server and users can access them anywhere.
So, there are several causes for transferring contacts from an Outlook account to iCloud now we must analyze the solutions to execute the contacts migration.
Read More: Export Outlook Contacts to Android Phone
How to Transfer Outlook Contacts to iCloud Account?
Users need to complete 2 workarounds to sync Outlook contacts to iCloud as mentioned below:
#1 Export Outlook Contacts to CSV Format – Manually
- Open the MS Outlook application then, click on File >>Open & Import
- After this, go to Import/Export.
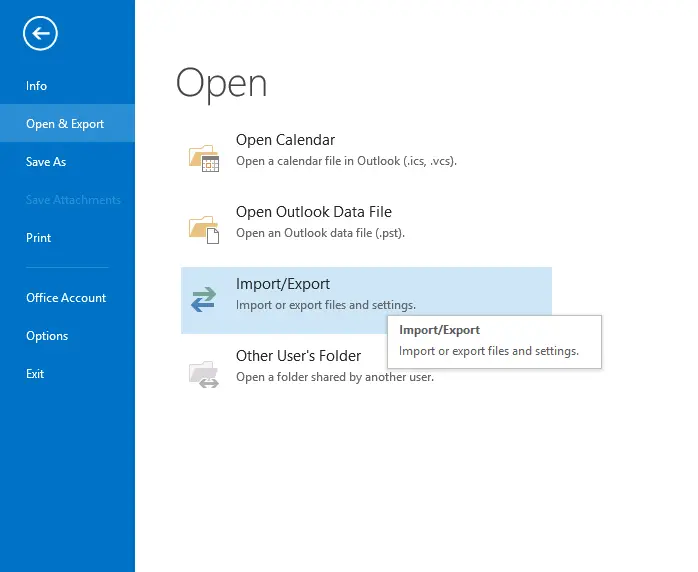
- Now, press Export to a file>> and hit on the next option.
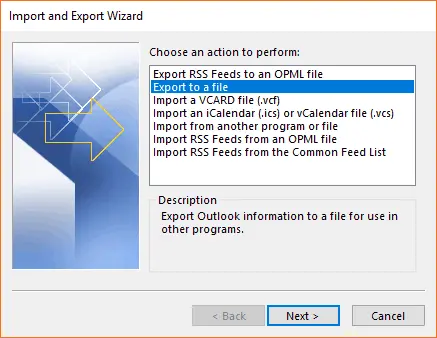
- Choose the comma-separated Value option. Select the contacts folder after that tap the browse icon to select the saving location for the file on the desktop.
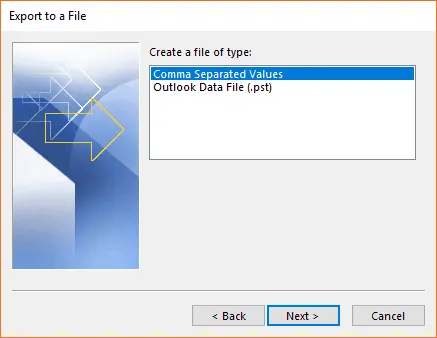
- Following this, click OK >> Finish to save the contacts in CSV format.
- Run the Windows +R command, type Contacts
- In Contacts Windows, Import > Comma Separated Value option > Import.
- Now, browse the files that you have recently saved on your desktop and import them to this folder.
- After the importation task, click on the Export icon > vCard format.
Point to Note: The files will be saved as VCF file format. Hence, you should remember that this method will save each contact in a separate folder.
#2 Import vCard File to iCloud
- Go to the official iCloud website.
- Enter iCloud account details and log in
- After that, choose contacts from the iCloud account.
- Now, select the Import vCard option
- Choose the resultant vCard from your PC and tap open
- Importing contacts to iCloud, please wait.
- View MS Outlook contacts file to iCloud transfer completed.
Transfer Outlook Contacts to iCloud – Single Contact
Users are required to complete 2 stages to transfer contacts from outlook to iCloud one by one, follow these instructions:
#1. Transfer Contacts from Outlook to vCard
- Start MS Outlook and choose people.
- Choose a specific contact to export.
- Then, hit on File >> Save as option.
- Set the destination folder and tap the save button.
#2. Import Particular VCF to iCloud
- Visit the iCloud website with the help of a browser.
- Fill in iCloud account sign-in credentials and log in.
- After that choose contacts from the iCloud interface.
- Next, select Import vCard
- Pick a specific VCF file and click the open button.
- VCF to iCloud import procedure is running.
- See particular contact in your iCloud account.
Well, this is the manual method to do this job. It is a free method but has lots of restrictions. In the next section, we are discussing them in detail.
Restrictions of the Manual Approaches
Major among them are mentioned below:
- As we have seen above, it is clear that the process of accomplishing the task is long and complex.
- If any incorrect operation takes place at any stage then data loss can happen, and you do not want to lose your contacts.
- Furthermore, technical knowledge is a must to understand the process.
Effortless Solution to Transfer Outlook Contacts to iCloud
It is very obvious now from the above sections that the manual method comes with several limitations. Moreover, there is a risk of data loss or corruption during the process. So, you can go for an automated FreeViewer Tool to resolve the issue within a few clicks, and that too with security. This app makes it easy to convert Outlook contacts to MSG file without losing any information. Else, if you want to know about this tool, how it works. Then, you can just download from above to use the free demo version.
With this application, you can simply import Outlook contacts to Yahoo mail with all details, The tool comes up with magnificent functionalities and is well-designed to understand all the requirements of the users. Apart from that, any user can use this tool no matter if you are a novice or technical user. Moreover, this software comes for Windows Operating systems, so you can run this tool on any Windows 11, 10, 8, and below.
Export Outlook Contacts to iCloud in a Few Clicks
To import contacts from Outlook to iCloud use this proficient tool that will help in all respects. Follow the steps mentioned below:
Step 1: Export Multiple Outlook Contacts to vCard
- Before anything else, download and run the tool on your PC and upload required the Outlook PST files on the software interface.
- If necessary, you can even go for the auto-locate option to search and load the file on the dashboard. It will scan the entire file to check if there is any corruption or not.
- Next, see the multiple preview modes and select the contacts to export contacts.
- From the Export option, choose vCard format and select any version as necessary.
- Lastly, click the Export button to initiate the extraction of the contact list from the Outlook data file.
When the process is successfully done, now you have to import the resultant file to your iCloud account. Here, some steps are given below through which you can easily do the task.
Step 2: Import Output VCF File to iCloud Account
- Firstly, Login your iCloud account.
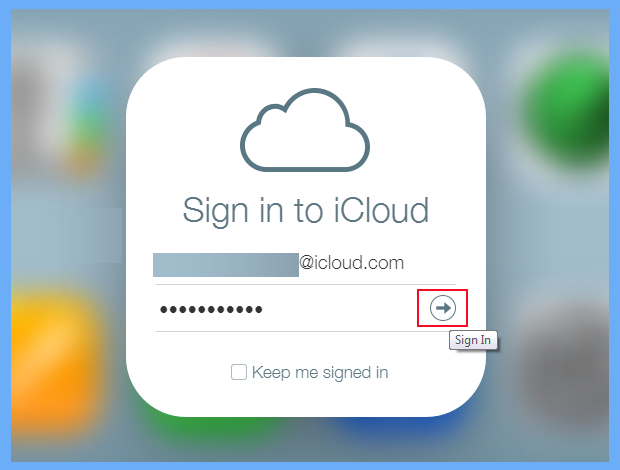
- Now, in this step, choose the contacts option from the iCloud account.
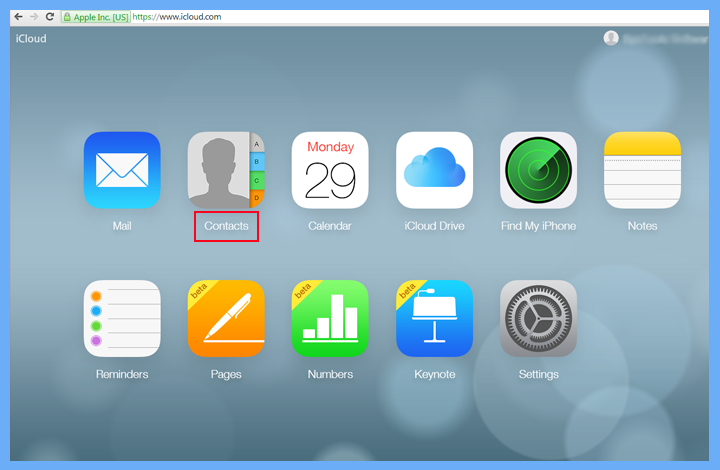
- Following this, select the Import vCard option from the settings.
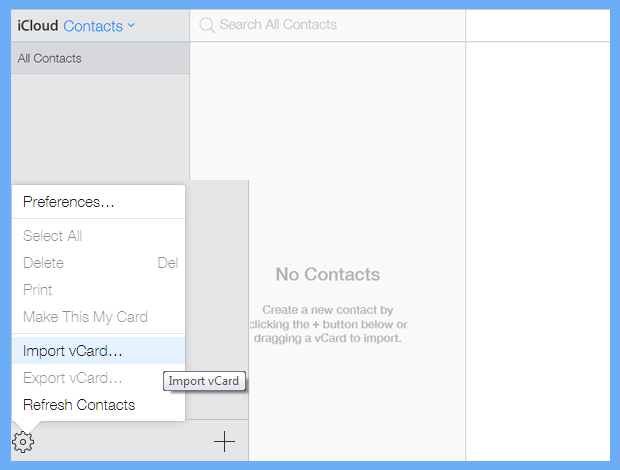
- Subsequently, choose the resultant vCard file that you have saved in the earlier step.
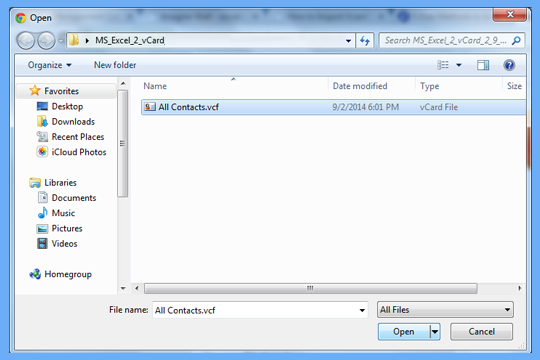
- The VCF import procedure to iCloud is in progress.
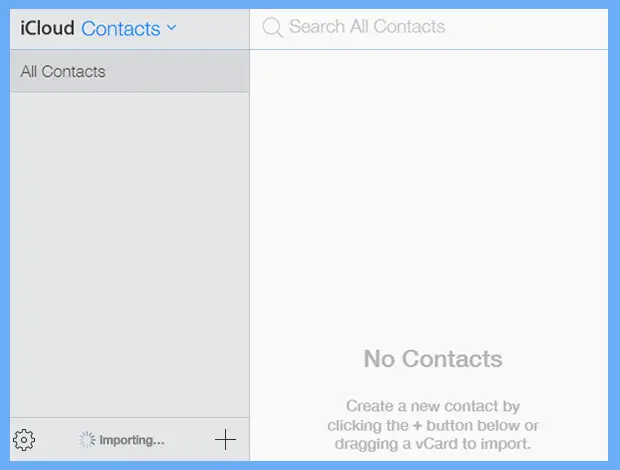
- View specific contacts in your iCloud account.
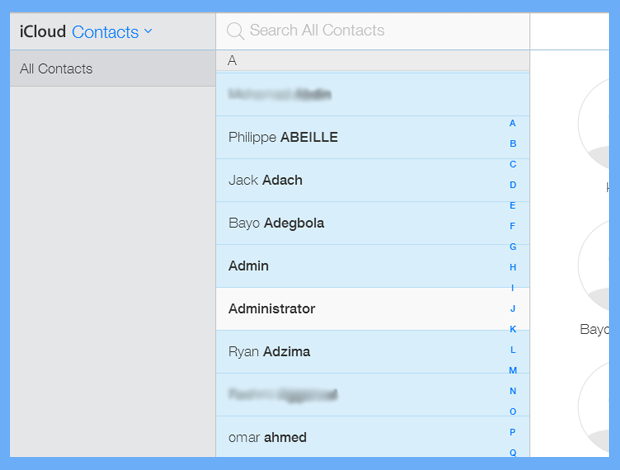
- Finally, you can successfully transfer Outlook contacts to iCloud account.
Additional Features of this Software
There are different features that this tool provides to help you to sync Outlook contacts to iCloud, such as.
- Convert Outlook Contacts: From the export options in the software, if you can easily create VCF file from Outlook contacts and select any version of vCard format as needed.
- Advanced Scan Option: This is an amazing option in the software Advanced Scan. Using this option, you can fix all the corruption issues in the file.
- Preview contacts with all attributes: In the software, there are multiple preview modes available. You just have to click on the desired folder to see the entire contact details of the Outlook address book.
- Print Multiple Outlook Address Book Contacts: Using this advanced software you can easily backup Outlook contacts to an external hard drive in PDF format along with its attachments of MS Outlook 2021, 2019, 2016, 2013, etc. Later, you can simply print if you ever need a hard copy.
Final Words
In this above article, we have discussed both the solutions to transfer Outlook contacts to iCloud. Users choose iCloud because of the services. Thus, most of the users want to import Outlook contacts to iCloud. So, for that, we have provided a manual as well as a professional way. However, you can clearly see that the manual approach involves a lot of steps, as a result it is a time-consuming method. So, we suggest you to go for the automated solution to move all Outlook contacts file to iCloud in a timely and accurate manner.
Frequently Asked Questions (FAQs)
Q1- Do I need to have the Outlook application installed while using the tool?
Ans – No, there is no need to install the Outlook application when operating the tool to transfer Outlook PST contacts to iCloud.
Q2- Will my contact details be safe during the export process?
Ans – Yes, the tool will keep all contacts preserved and sorted with attributes when exporting.
Q3- Is there any file size limit by the tool while transferring Outlook addresses from Nook?
Ans – No, the tool never imposes any restriction while importing contacts file, you can select or add multiple files/folders and export them easily with the tool.

