Troubleshoot Outlook Error 0x80040115 with Best Approaches
Do you have a 0x80040115 Outlook error? This is a very annoying error code among Outlook users. If this error occurs by users, it means that they cannot send or receive emails via Outlook. This error occurred while using Outlook Express.
The process stops at a specific point where an error notification is displayed. “Microsoft Exchange Server reported error” (0x80040115): No connection to Microsoft Exchange Server is available. You must run Outlook. Therefore, explore the reasons for this problem.
Causes Behind 0X80040115 Outlook Error
There are certain reasons behind PST data file corruption that produces 0x80040115 Outlook Error. Look at these factors that create PST contamination and avoid these situations in the future. This section will discuss various issues and other issues related to non-accessibility Outlook.
- Oversized Outlook PST data files
- Improper installation of Outlook application on Windows OS
- Email Server issues
- conflict of all types of internal systems
- Damage from virus or malware infection
- Poor internet connection
How to Get Solutions on Outlook Error 0x80040115?
Learn all the approaches described in the following sections and apply them accordingly to get the best results.
Approach 1: Automated Solution to Fix Outlook Data File Issues
The error could be a corruption of Outlook PST file. You must repair these inaccessible PST files. To do that, you need Outlook PST Repair Tool to have you. This utility helps users restore Outlook mailbox content including emails, calendars, contacts, events, magazines, etc. Equipped with high-level algorithms that provide a reliable and effective advanced solution to fix Outlook error 0x80040115.
Approach 2: Start Microsoft Outlook in Safe Mode
With the introduction of third-party add-ons, users may find Outlook error 0x80040115. If you are using a third-party input, you will need to access Microsoft Outlook in an experimental mood to find out if the error has been solved. Do the following steps:
Step 1: First, launch the “Run” dialog box by pressing both the “Windows” and “R” keys at the same time. When the Run dialog box opens, type “Outlook/safe” and click “OK” or press “Enter”
Step 2: Next, send an email to find out if the error is still there. If the error disappears, you must “Remove the Plugin”. Then go to “File” and click on the “Options”
Step 3: Select the “Plugin” in the “Outlook Options” window. Here you need to remove all third-party add-ons from Outlook. Then click the “Restart” button to update your device and Outlook application.
Approach 3: Change Outlook Profile Settings
- First of all, click on the “Start” menu and go to the “Control Panel”. You can also launch the search panel by pressing the Windows button and pressing the key “S” at the same time
- Then type “Control Panel” under the “Search” field and press “Enter”. Then select the top of the result
- When the “Control Panel” wizard opens, change the icon “View as” to “Large” and click the “Mail” option
- Then, in the “Mail Setup” window, click “Show Profile”, select the profile and give the properties
- Here, click on your “Email Account” and then click the “Change” button. In the “Change Account” window, select “More Settings”
- Go to the “Security” section and make sure the “Encrypt Data Between Microsoft Office Outlook” and “Microsoft Exchange” checkboxes are checked
- Finally, click on the “OK” button to change the settings and see if the error disappears from the device.
Approach 4: Uninstall Antivirus to Fix 0X80040115 Outlook Error
- First, Go to “Start” then click “Settings”. When the “Settings” window opens, click on the “System”
- Then go to the “Apps and Features” section of the left pane
- Select the “Third-party Antivirus” application that needs to be “Removed” from the device
- Then click on “Uninstall” button to remove it from your Windows-based device
- When the program is removed, press the “Restart” button to update your device and Outlook application.
Approach 5: Use Outlook Inbox Repair Tool
You can use the Inbox Repair Tool to eliminate this problem. This is an incorporated utility provided by Microsoft to resolve PST file corruption. Follow these steps:
- First of all, “Open Inbox Repair Utility” (ScanPST.exe)
- Then “Run” the tool and click the “Scan” button
- Then click the “Fix Error” button after the scanning process is completed
- Then “Restart” the system.
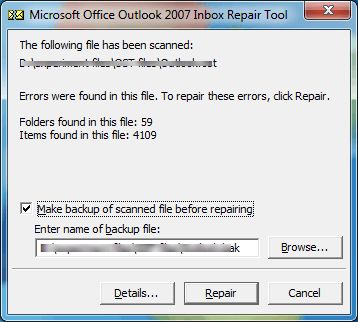
Inbox repair utility into this Outlook error could be set. On the other hand, it is a disadvantage to fail to resolve PST file errors. If this utility fails, you must use a third-party tool to fix the Outlook PST file error.
Conclusion
The above article provides a complete guide to fixing the 0x80040115 Outlook error. Read this article and use the reported solution. I hope it helps you.

