Unable to Delete Emails from Gmail – With Images for Clarity
If you are unable to delete emails from Gmail due to any issue, this blog will resolve it. You will also find different methods to delete the messages as per different requirements
Sometimes, when users are confused about which messages to delete or how to delete them, they find themselves unable to remove any at all. This can be a problem for some at times. Majorly, users prefer deleting the messages from their mailbox due to the fast-filling storage space.
It becomes an issue when you cannot delete emails in Gmail, However, it not difficult to learn the process of how to delete emails in Gmail, you just need to know the right methods.There are several ways for removing the messages as we are going to explain in the next part. Before that, let’s take a look at the user query:
Query: My Gmail account is full of unread emails, messages with large attachments, & many useless emails which I don’t want. I don’t know how I can delete all these messages from the mailbox without making any changes to the important emails. If you have any solution for the same, please help me!
Also Read: Best Way to Save Gmail Email to PDF File
Table of Content
Case Scenarios of Unable to Delete Emails From Gmail
- If you want to delete messages in gmail, you can either use the Search bar to find them or choose the More option.
- In case you have larger attachments, you can filter these messages and delete them as they appear.
- For those users who want to delete messages from a specific category & from a time-period, there is a different procedure.
Now, those who want to take a backup of the data first & then delete the files can use the Perfect Gmail Email Backup Software.
4 Steps to Export and Delete Emails From Gmail:
- Step 1: Download the utility and enter login details.
- Step 2: Choose “Emails” and select Export type.
- Step 3: Use the Delete after Download option.
- Step 4: Press the Start button to remove emails from Gmail.
Note: To recover permanently deleted emails from Gmail, follow this guide and learn the measures to be taken.
Case 1 – How to Delete Emails from Gmail for Unread Messages?
Start following these guided steps if you cannot delete emails in Gmail on your own.
1. After signing in to your account, move to the Inbox section.
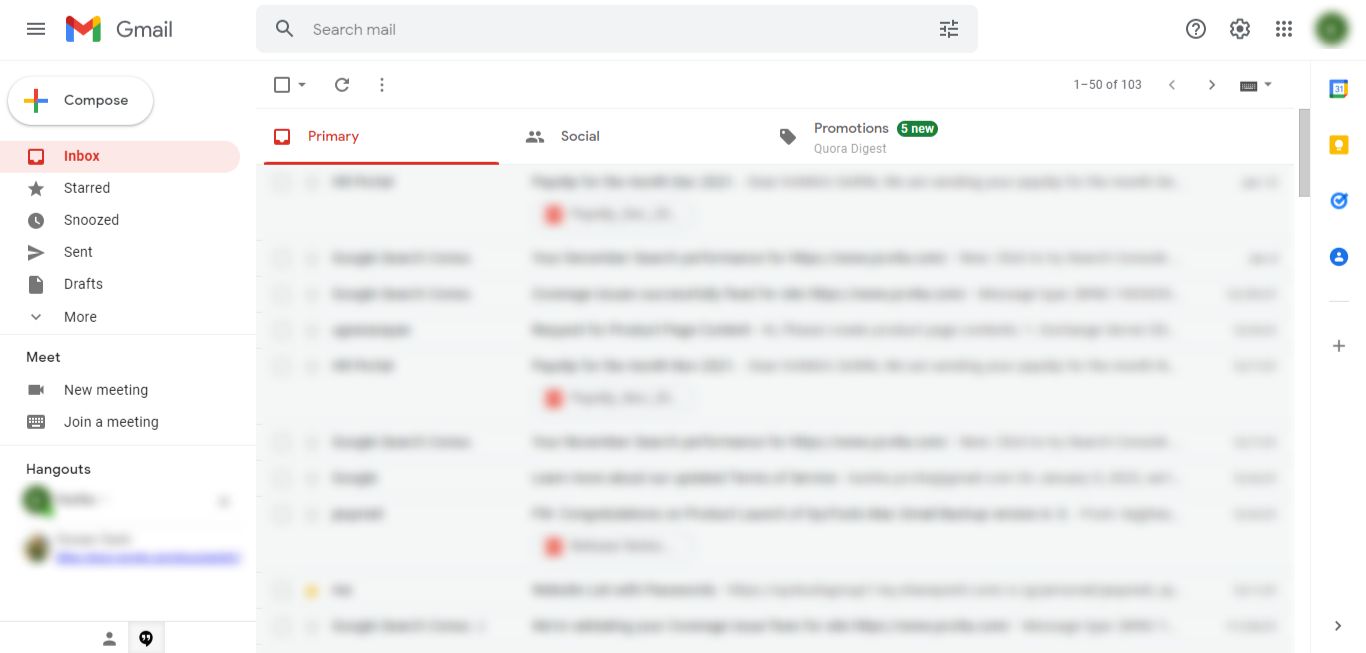
2. Click on the Search bar and enter “is: unread” to filter the messages. This will display all the Unread messages.
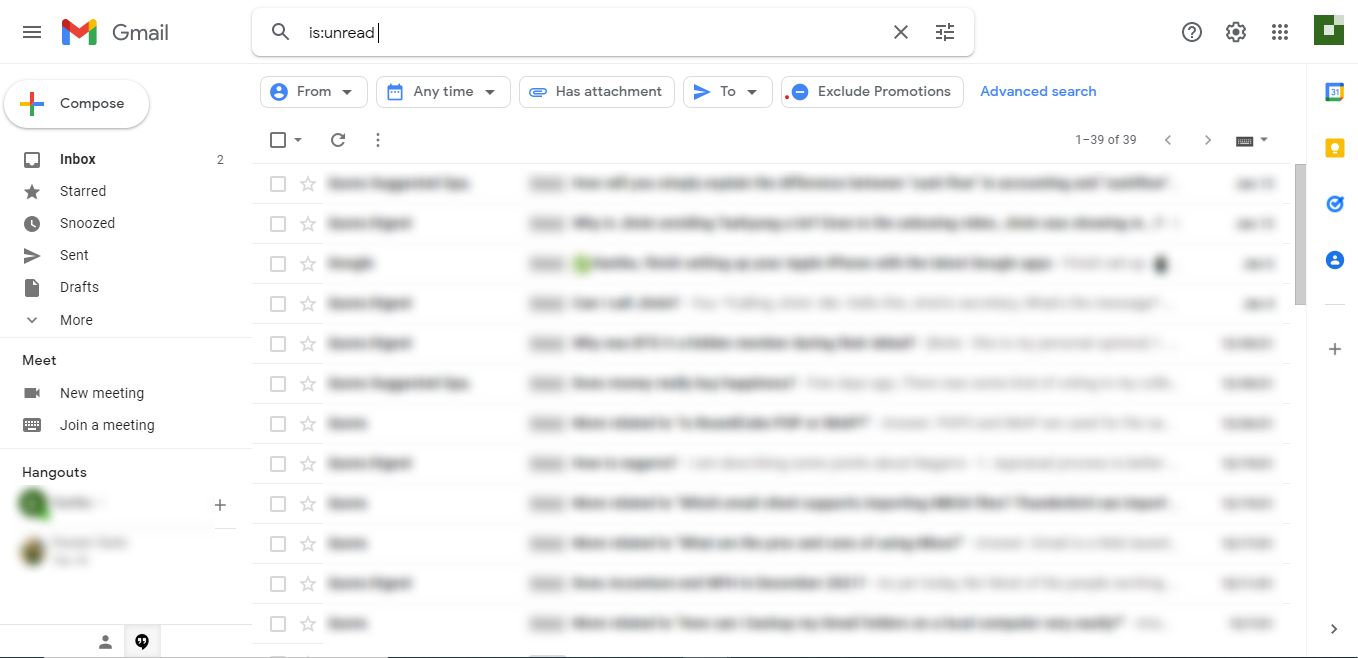
3. You can also click on the downward arrow beside the Select All checkbox & choose the Unread option. This will mark all the Unread emails.
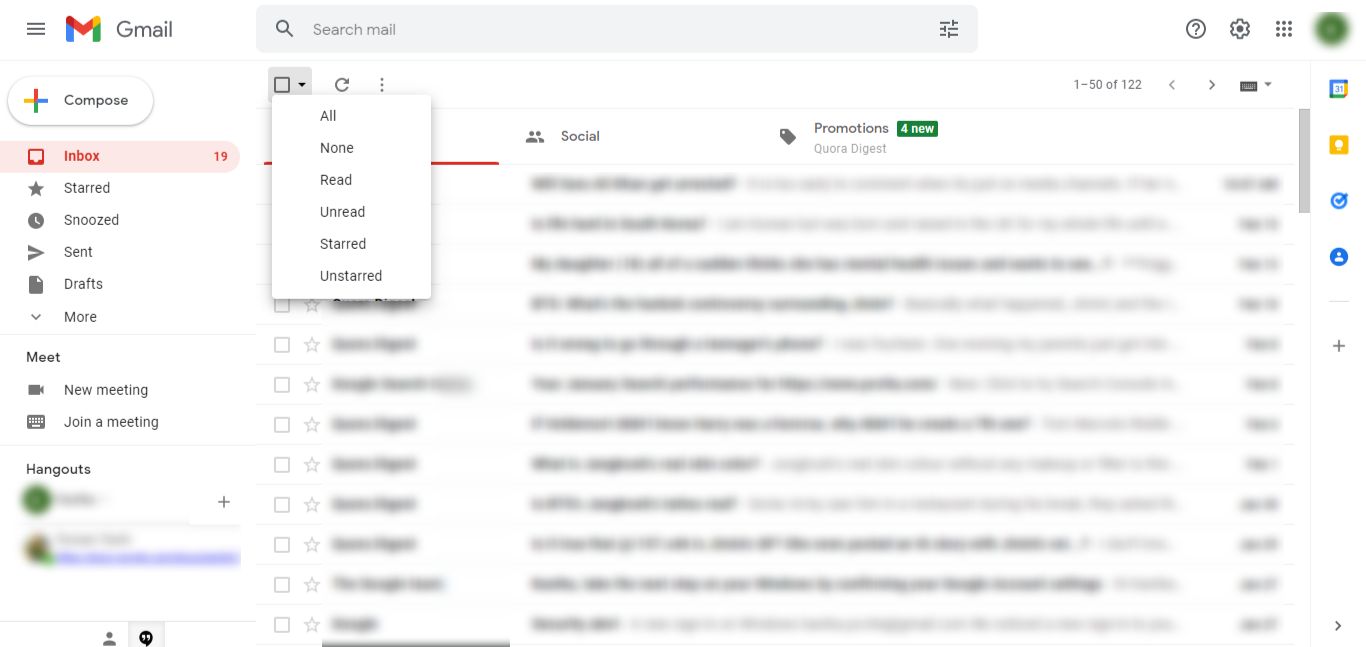
4. Choose the Select All checkbox to mark all the conversations displayed on the page.
5. Click on the Select all conversations option & the “unable to delete emails from Gmail” issue will be resolved. Hit Delete.
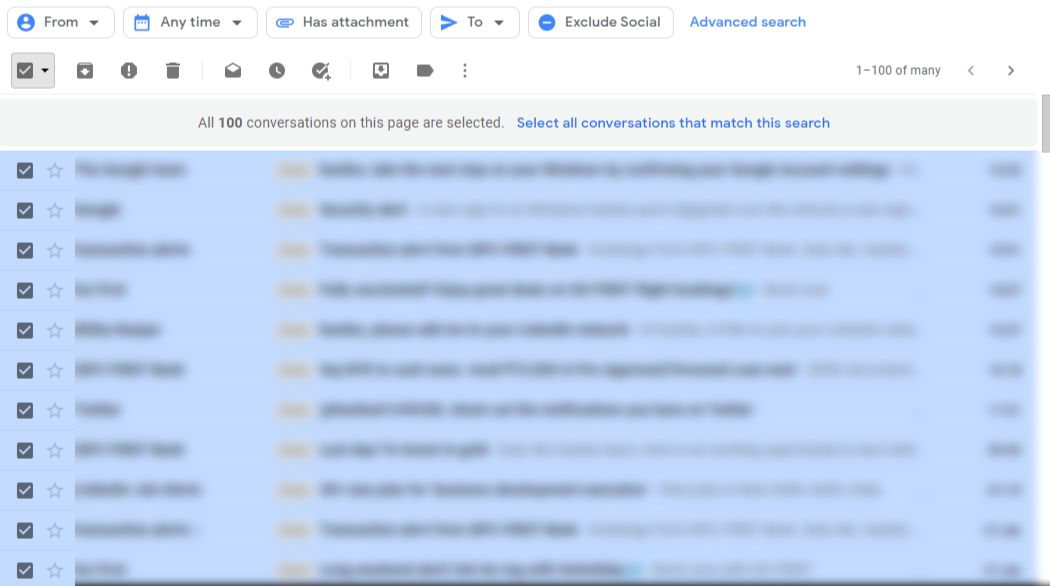
Case 2 – How to Remove Messages with Large Attachment Files?
In this case, you can filter the messages by executing these steps:
1. From your mailbox, choose the Inbox section.
2. In the Search bar, click on the Filter icon to open the filter menu.
3. Select the Size in the “MB” field. It is set to “greater than” already.
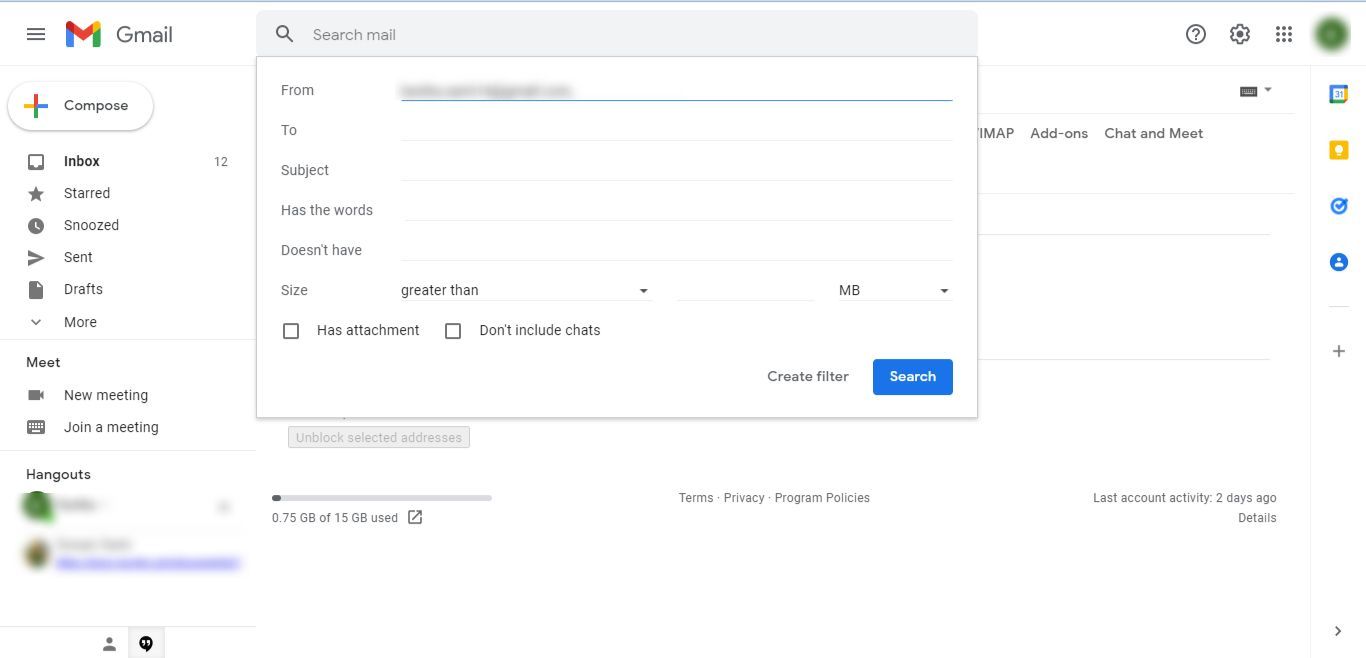
4. Mark the Has Attachment option and hit Search.
5. All the related messages will appear. Mark the Select All option & hit Delete.
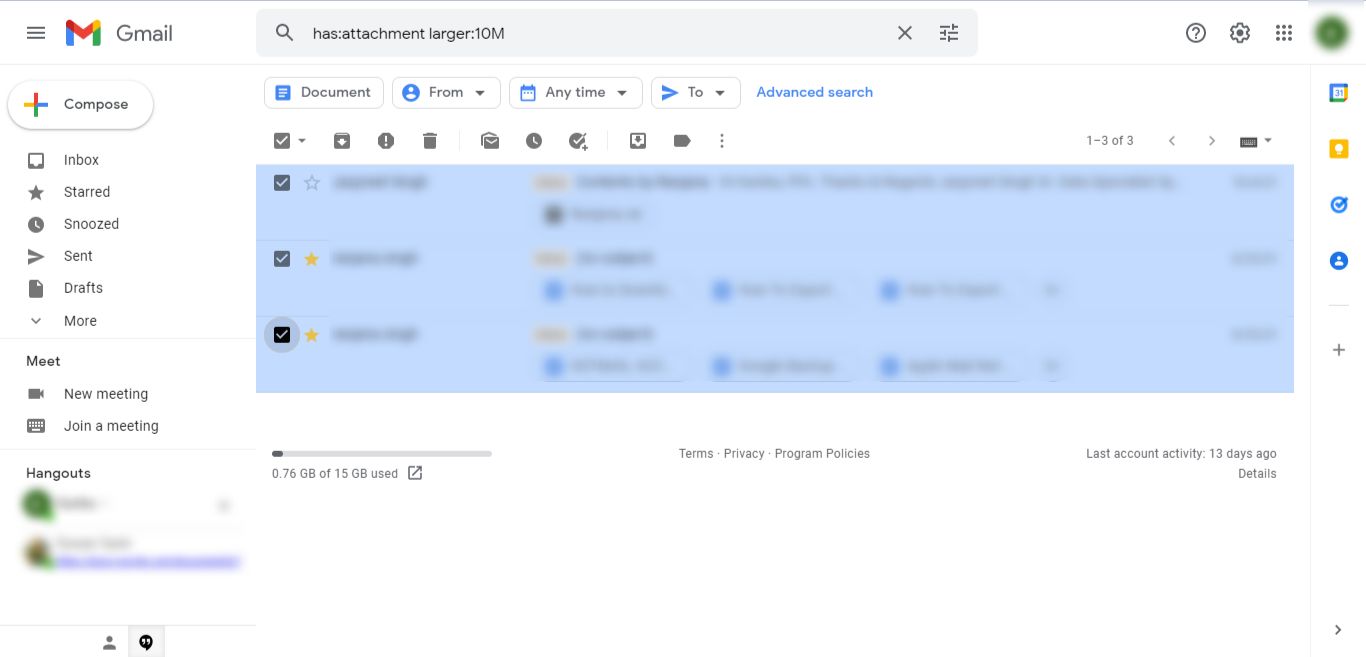
Case 3 – How to Delete Emails from Gmail According to Categories & Time?
1. Enter the following command in your Search bar “category:social; older_than:1y” to display all related emails.
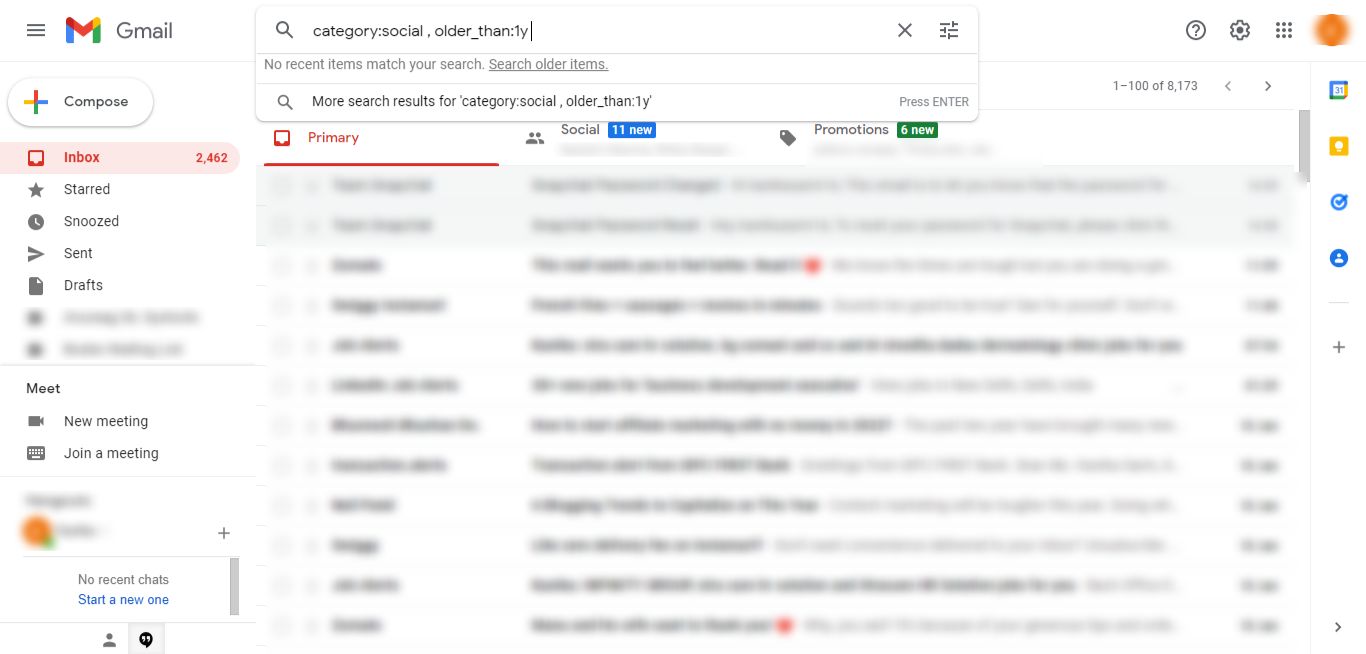
2. When you see the messages, click on the Select All checkbox. Choose the Select all conversations option to select any email that is of the same category & time zone.
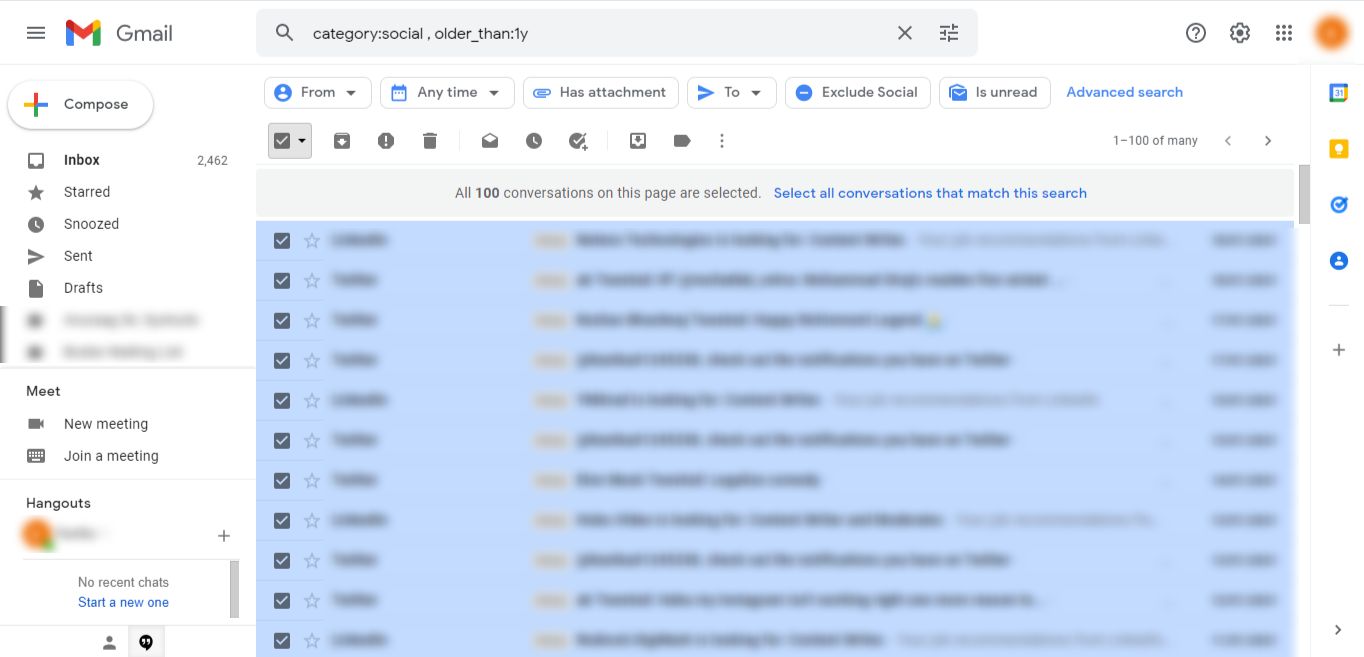
3. Press the Delete icon to remove the data from the inbox.
If a user cannot delete emails in Gmail then by performing all the above-stated methods, the data files will be moved to the Trash or Bin folder. You can remove the data from these folders as well.
Also Read: Best Tips to Save Gmail Email to Hard Drive
Find Out How to Delete Email From Trash
Once you move all the messages from your Inbox to the Trash, you can follow these steps to remove the files from there as well:
1. Go to the Trash or Bin folder.
2. Check mark the Select All box. This will choose all the messages in the page.
3. Then, click on the Delete Forever option to remove all the messages permanently.
4. If you want to delete all the messages from the Trash, click on the Empty Bin Now option.
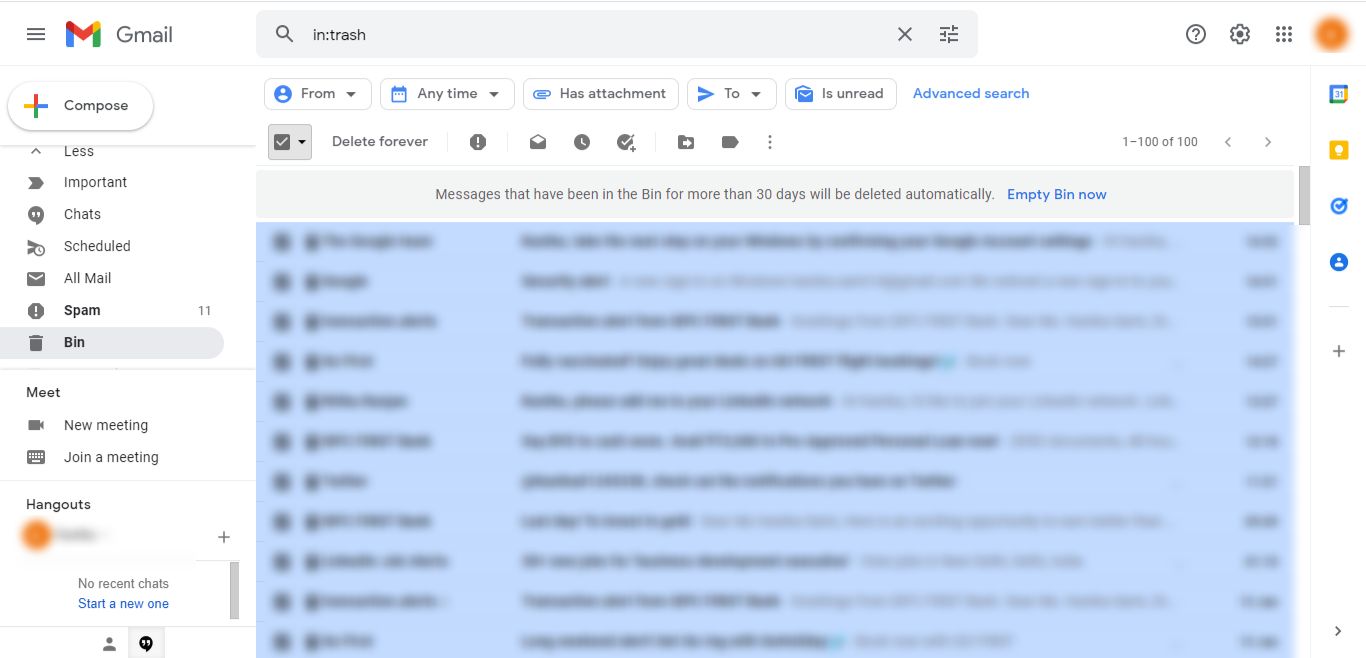
5. Press the OK button for confirmation.
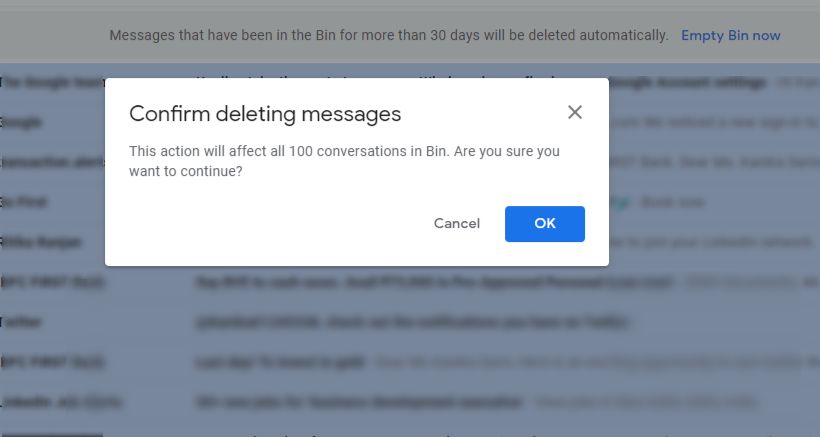
Delete Messages in Gmail Manually Brings Some Drawbacks
- While using the manual methods, it becomes difficult to delete all the emails at once.
- There is no safe way of downloading the emails in bulk as there is only one way i.e. Google Takeout method.
- Downloading the messages manually takes from hours to days which is not helpful for users who want to remove emails urgently.
- You will have to remove the data from different folders separately which becomes a lengthy process.
- This is a time-consuming process and can lead to confusion thus, making users unable to delete emails from Gmail successfully & quickly.
Getting over these drawbacks is quite easy. Just, switch the deletion method.
Also Read: Solution to Free Download Gmail Data to Computer
Switching to the Professional Solution to Delete Messages in the Gmail Mailbox
This Advanced Gmail Backup Software is quick and can save time & effort on the user’s part. There are various features that a user can apply in the same procedure and download the messages easily.
The Date filter allows users to set a time period to select the messages from the given duration and download them locally.
It is also possible for the users to remove emails in Gmail after downloading them via the Delete after Download feature.
How to Remove Emails From Gmail Using the Software?
If a user cannot delete emails in Gmail which are large in number then here are the steps to use the tool and delete multiple emails in a few clicks:
1. If you are unable to delete emails from Gmail, then Download the tool and log in to your Gmail account.

2. Select the Category as Emails, and choose the file format as per requirement. Click on the Browse button to set the destination location.

3. After that, you have to mark the Delete after Download tab and click on the Yes button to confirm the application of this filter. This will delete all the messages you are downloading after the process is completed.

4. If you are unable to delete emails from Gmail selectively, mark the Apply Filter option and set the dates in the Date filter. Also, choose the folders in the email filter to download specific files only.

5. Hit the Start button to complete the process to delete messages in Gmail.

You don’t have to worry if you want to perform this operation again. This tool will start downloading the data from the new messages only.
The Incremental Backup feature allows you to download the new data only without creating any duplicate items.
Also Read: Why Gmail not Opening Attachments?
Conclsuion
There are many users who find themselves unable to delete emails from Gmail as they do not get the correct solutions for deleting the data. For those who also need to download the messages and then delete them, it becomes difficult manually.
The manual techniques are all useful if you already have an up-to-date backup of your files locally. If not, you will have to save the messages first. In case you do not want to go through the hassle, the tool can be used. It makes the task easier and quicker.
FAQ
Q1. How do I delete old unwanted emails in Gmail?
You have several options like opening your Gmail and tickmarking the old emails which are not in use. If there is a requirement to remove messages from multiple Gmail then use the automated utility.
Q2. Does deleting emails from Gmail free up space?
Once you reach the storage limit you may not be able to send or receive any mail, deleting emails creates space as each email with/without attachments takes some space.
Q3. How do I clean up my Gmail inbox to make enough space?
To delete all emails from Gmail, you can use the automated tool which can help you select all emails and delete them easily using the advanced option “Delete after Download” in case you want a backup of removed email data.

