How to View Multiple Attachments in Outlook – Here’s The Smart & Effective Way
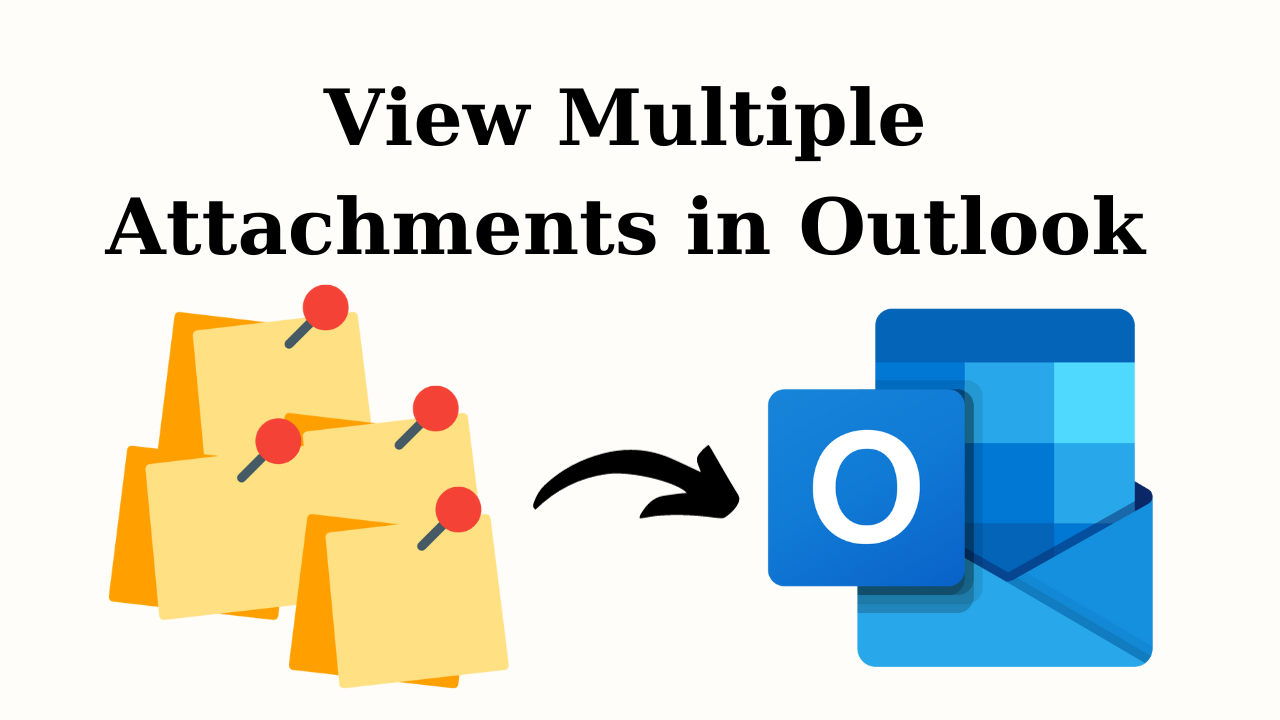
If you are here, there is a chance that you are looking for a way to view multiple attachments in Outlook at once, if this is true, then you have landed on the right page. Here in this blog, we are going to discuss the best techniques to open multiple attachments in Outlook. So, stick with the blog, because in the last you can know the complete techniques to how to do it.
The attachments feature in any email client is the most used feature because it gives you ease to share or receive documents from your clients and co-workers. However, some users want to open all attachments in Outlook. To understand the situation and needs let’s see a user query.
User Query: Hi, by profession, I am a photographer and I am working on a project and due to that I have receives many images through email. Now, the real problem is I want to view all the image files at once, and in Outlook there is no option available that helps me. So if anyone knows the way to open multiple attachments in Outlook.
In the above user query, the user needs to open multiple image attachments at once. And to this generally, Outlook users save all attachments at once using the Save All Attachments option in Outlook. So, in the upcoming section, we are going to discuss the methods.
Table of Content
How to View Multiple Attachments in Outlook Manually?
So we know that Outlook did not provide any preview pane where you can easily view all your attachments. In that case, users first save the attachment and after that, they are capable of viewing multiple attachments.
Note: To see multiple attachments in Outlook at once, then make sure that the file format of the attachments are the same. Because Windows Operating Systems are not able to open different file formats at once.
Follow the listed below steps to save the attachments.
- Firstly you have to open your Outlook program
- After that, select the email message that contains attachments
- Now, click on the selected email to open in the reading pane
- Click on the down arrow key and choose the Save All Attachments option
- Now, click on the OK button from the Save All Attachments popup window.
- To save the file choose the destination location and click on OK to initiate the process.
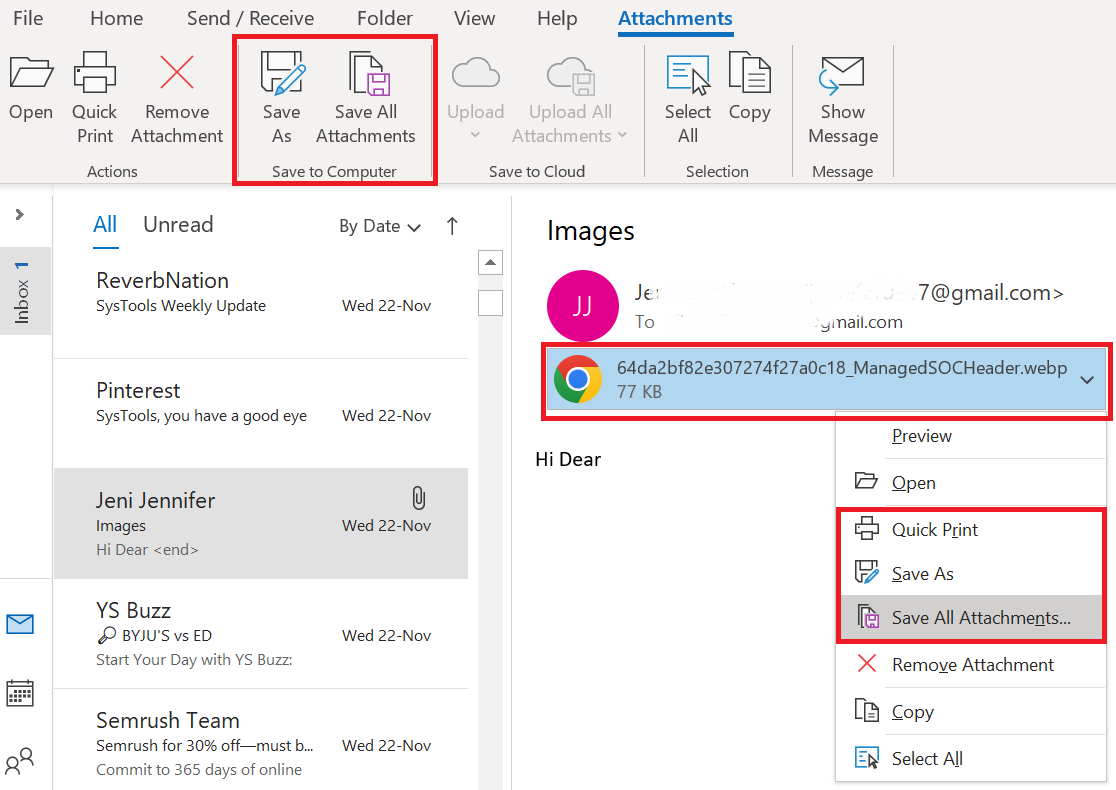
Note: to download multiple attachments you have to repeat the above process multiple times to view multiple attachments in Outlook.
- Once all the attachments are saved at your desired location, then go to the location and press Ctrl+A to select all attachments
- After that right-click on the select items and choose the Open option to open all attachments simultaneously.
Instant Solutions: Use our intuitive Outlook PST File Reader Tool to open multiple attachments in Outlook without spending too much time to performing complicated manual methods. Browse and view Outlook PST emails in a precise manner.
Quick Solution to See All Attachments in Outlook
- Step 1: Download & Install the Tool on your PC
- Step 2: Click on Add File Option to Navigate PST File
- Step 3: Get various preview options to examine PST Files
- Step 4: Choose switch view for Horizontal or Vertical Reading Mode
To take advantage of top-notch features like converting and printing and functionalities like searching, users can try PST Viewer Pro version.
How to View Multiple Attachments in Outlook in a Smart Way
The above manual method is an excellent approach to viewing when you have fewer attachments. Because it will be one attachment at a time, this is so time-consuming task to do. So to make the task easy for you here in this section we are going to discuss the best techniques to extract multiple attachments from Outlook so that you can easily open multiple attachments in Outlook
Outlook Attachment Extractor is one of the best attachment management tools that is capable of saving multiple attachments from Outlook in a few minutes. The tool gives you the option to save multiple attachments from PST, OST, MSG, and BAK files. The software is capable of extracting attachments from Outlook emails, contacts, calendars, tasks, notes, and journals.
Working Steps to Open All Attachments in an Email at Once
- To start the process first you have to download the software and then install it. Once the installation is done run the tool

- After that choose the PST/OST radio button and then click on the Add File(s) or Add Folder to add the Outlook files

- Now, choose the Maintain Folder Hierarchy option and then Next

- Select Extract Attachments from the All Folder option to View Multiple Attachments in Outlook
- Now, select the desired destination location to save the attachments

- Choose the categories under Select Item Type

- Under the Apply Filter option choose the File Type option and mention the file extension
- At last click on the Extract button to initiate the processto view multiple attachments in Outlook

- Once all the attachments are saved go to the destination location and select all the attachments with the help of Ctrl+ A.
- Now, right-click on the selected attachment and select the Open option to view multiple attachments in Outlook.
Also Read: How to Extract Images from Outlook Email? Multiple Methods
Why this Tool Over Manual Method
As we know the manual method comes with limitations and this tool overcomes all the limitations of the tool. Therefore most professionals use this tool to open multiple attachments at once in Outlook. Some of the advanced features are listed below:
- The tool comes with different filter options such as Date Filter, Attachments Size Filter, and Extension Filter.
- The tool is capable enough to maintain folder structure because it comes with two options such as Maintain Folder Hierarchy, and No Folder Hierarchy.
- The tool supports all versions of Outlook and Windows Operating System
- Capable of extracting attachments from Outlook emails, contacts, calendars, tasks, and journals.
Conclusion
How to view multiple attachments in Outlook is a very common query, and many users don’t know how to complete this task. So to make the task easy here in this blog we have discussed two best techniques that will help you to view multiple email attachments at once. Now, it is up to you to choose the right method per your requirements.
Frequently Asked Questions
Que. Is it possible to open and save multiple attachments in Outlook emails?
Yes, with the above instant solution, users can easily open and save multiple attachments in Outlook.
Que. Is there a way to save all Outlook attachments I received?
If you have received multiple emails, open each email and save the attachments individually. Otherwise, opt for the above reliable solution.
Que. Can I preview an attachment before downloading it from Outlook?
Yes, the software discussed above provides the ability to preview an attachment before downloading it from Outlook.

