6 Quick Fix for “Windows Detected a Hard Disk” Problem
Overview: Do not worry about having a hard drive error in your computer anymore. If your local machine informs you with the “Windows detected a hard disk problem, backup your files” error message, calm down! Just simply follow this write-up, and you will find an efficient technique to fix Windows has detected a hard disk problem or bad sectors without losing a bit of data on your PC.
How to fix a hard disk problem windows 10, 8, 7 problem. If you recently updated your version of Windows, you may see the error message “Windows detected hard disk problem.” These error messages keep appearing, and after this error appears, your computer will crash. The cause of this error is a hard drive failure, as stated in the error. The error message shows:
- Windows detects an error with hard drive
- Back up your files immediately to avoid data loss, and then contact your computer manufacturer to determine if repair or replacement of the drive is required.
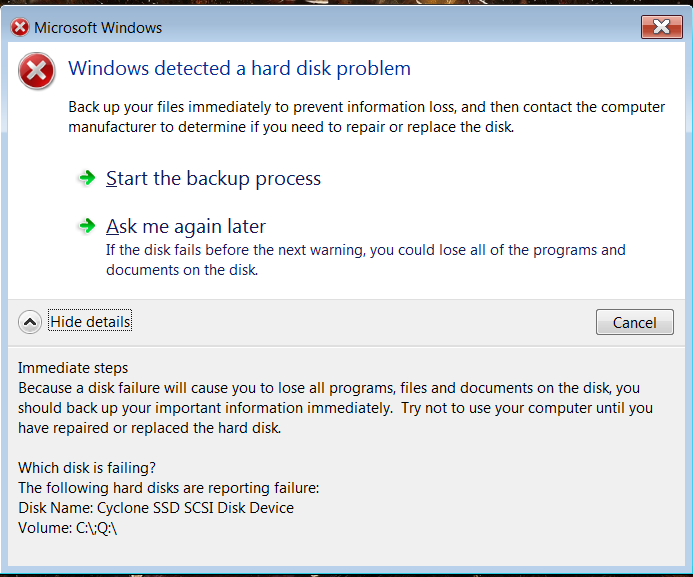
Before looking for solutions to fix this, If Windows detected a hard disk problem, it is highly recommended to know the main factors causing it. This will help you prevent similar problems from occurring again.
What are the Reasons for the Error Message?
There are several reasons for the problem to occur.
This error usually occurs due to a hard drive failure, but it can be caused by system errors such as registry errors, low RAM, file fragmentation, too many startup items, excessive installation of programs, viruses, malware, system errors, etc. in case of system problems, we can try to restore the system, clean system junk files, update, etc. Let’s see what causes hard drive failure.
- Mechanical or Logical Errors
It is very likely that the hard drive has problems such as file system corruption, bad sectors, mechanical problems, etc. The hard drive is the brain of the computer, responsible for storing data, and hard drive problems threaten the security of the data. The system reports this message to alert you to potential information problems and to help users avoid file loss.
- Bad Sectors
Bad blocks or bad sectors, are sectors of a hard drive partition that are not responding to read or write requests. This can happen on traditional magnetic hard drives and modern solid state drives.
- Damaged System Files
In fact, there are many situations that can cause system file errors, such as incomplete uninstallation of programs, accidental deletion of important system files, improper shutdown of the computer, etc. All these actions can damage important system file entries. Damaged system files will further result in incorrect or missing associated data and information required for the normal operation of the system.
- Human Errors
Many incorrect operations are performed by users unintentionally and although users try to improve the performance of the computer, it can cause serious problems in the system. For example, some users modify system registry settings, change attributes or locations of system files, install incorrect plugins, etc. Since many users do not know how to maintain computer systems or components, they are more likely to follow incorrect instructions and perform incorrect operations. . Some incorrect operations may damage the system or even the equipment.
Also Read: How to Recover Hidden Files from External Hard Drive?
How to Fix Windows Detected a Hard Disk Problem?
It is difficult to figure out the reason for the proper issue only by seeing this warning message. The warning itself does not mean that the hard drive is damaged or that there is a problem with the desktop. Below, you can find some techniques that will help you resolve this cumbersome error effectively.
1: Run CHKDSK Command
- Firstly, type “cmd” and click on Enter to open Command Prompt.
- Then, add chkdsk C: /f /r /x and hit on Enter.
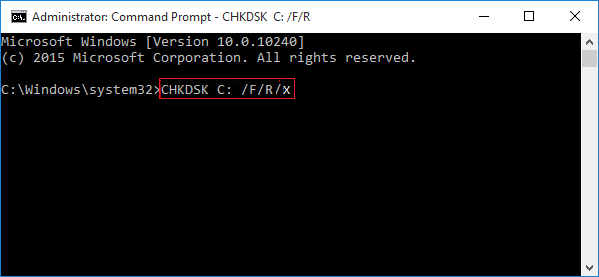
- If you need to fully check and fix hard drive problem on your system, then you can replace C: with your other partition drive letters later
- This command will help to check, find and resolve all errors in hard disk partitions in your PC appropriately.
2: Utilize System File Checker to Repair Hard Disk Error
- Initially, type “cmd” in the search bar and hit the Enter key.
- Now, add “sfc/scannow” and choose Enter key.
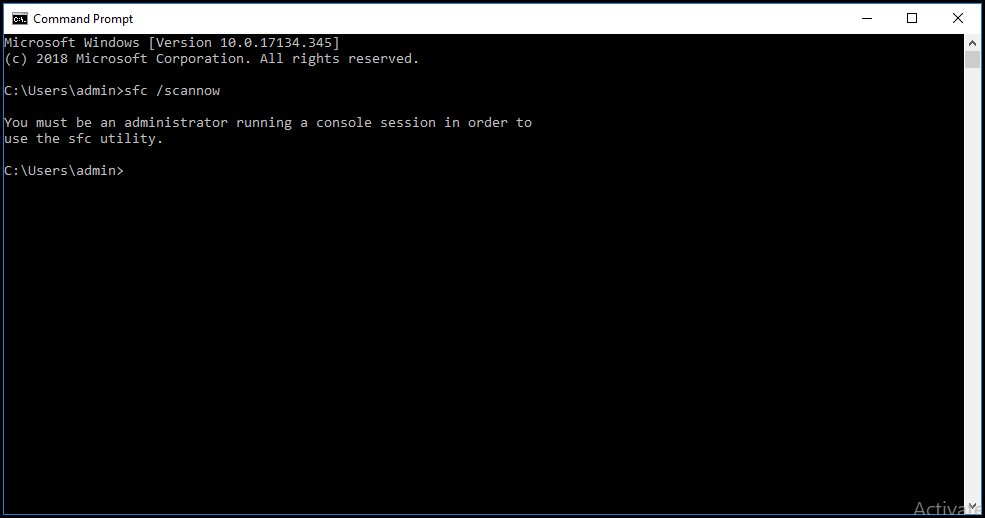
- Afterward, this command will help to scan all protected system files and replace all the corrupted data files with a backup copy. When the process is completed successfully, your hard disk would work in an efficient manner again.
3: Uninstall the Latest Software
Recently installed applications or programs may cause Windows to detect problems with your hard drive. This can happen if the software is not from a trusted source or is corrupted.
Uninstall and remove any recently installed programs from your computer to see if the error message stops appearing.
4: Run a Malware Scan
Malware and viruses are the cause of many Windows errors, including computer overheating and Windows hard drive problems, as well as data loss.
Run antivirus and antivirus software to scan your device for malicious files and eliminate threats.
5: Restore your Computer from a Restore Point
Restoring your system from the previous step may fix hard drive problems detected by Windows, but it will also remove any new files or recent changes.
- To restore or recover your Windows computer from a restore point, start the Windows search menu and type Create a restore point.
- Then go to System Properties > System Protection > System Restore.
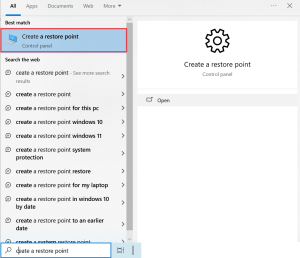
- Click the Restore point you want to restore to and hit Next tab.
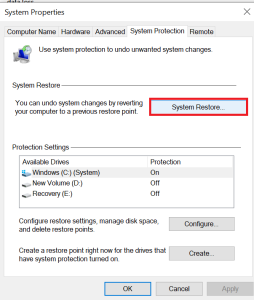
Reliable Solution to Fix Hard Drive Data Issues
Most users prefer free solutions to paid ones. But they should be aware that the manual solution has some constraints that affect the procedure badly. So, here we come up with an alternative to resolve the disabled Windows has detected a hard disk problem and backed up your files instantly. This is capable of overcoming all the limitations and facilitating a positive outcome. It is named the “Windows Data Recovery” tool.
With the help of this software, a user can get rid of this Windows detected hard disk problem within a few minutes. Moreover, this provides multiple features and functionalities. You can easily recover deleted files from external hard drive and utilize them all without any hindrance.
Tips to Prevent Windows from Detecting Hard Drive Problems
- Maintain backup copies of critical data. It’s best to create at least two backups: one in the cloud and one on local external storage.
- Run a scheduled chkdsk scan to fix file system errors and hard drive problems.
- Install reliable antivirus or malware protection.
- Ensure that there is adequate ventilation to prevent the device from overheating.
- Use the Disk Monitor tool in Data Recovery Professional to scan for bad sectors and continuously monitor the health of your connected drive.
- Always remove the volume from the drive before disconnecting external storage media.
Time to Conclude
This article highlights the top 6 ways to Windows detected a hard disk problem and back up your files. Basically, the free solution has some limitations. So, it is advised to go with an alternative named FreeViewer, as suggested by the software to fix Windows has detected a hard disk problem. This facilitates an understandable user interface, so a non-technical user can also avail of it. Moreover, a user can go with any one of them as per their preference.
Frequently Asked Questions (FAQs)
Q: How to fix hard disk problem Windows?
- Check the integrity of system files.
- Check the disk
- Uninstall recently installed programs and applications.
- Run antivirus software.
- Perform a system restore.
Q2: What are the 4 signs of a bad hard disk?
Common symptoms of a failing hard drive may include:
- The computer often freezes or crashes.
- Files are missing or damaged.
- Accessing folders and files takes a long time.
- The number of bad sectors on the hard drive continues to increase.
Q: How can I check if there is a problem with my hard drive?
To check if your hard drive is damaged, you should use the CHKDSK utility to fix errors and bad sectors. Here are the simple steps and how to do them:
- Step 1: First, right-click the drive you want to check for errors and click Properties.
- Step 2: Open “Tools” >> click “Verify” to get started.

